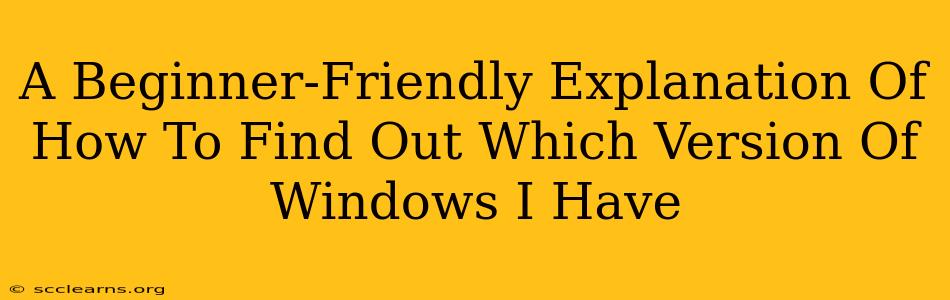Knowing your Windows version is crucial for troubleshooting, updating, and ensuring software compatibility. This guide provides simple methods to identify your Windows version, regardless of your tech expertise. We'll cover several approaches, ensuring you find the one that best suits your comfort level.
Method 1: The Quickest Way – Using the Settings App (Windows 10 & 11)
This is the easiest and fastest method for Windows 10 and 11 users.
-
Open the Settings App: Click the Start button (the Windows logo) and select the gear icon labeled "Settings."
-
Navigate to System: In the Settings window, click on "System."
-
Check "About": On the left-hand menu, select "About." You'll find your Windows edition (e.g., Windows 10 Home, Windows 11 Pro) and version number clearly displayed.
Method 2: Using the System Information Tool (All Windows Versions)
This method works consistently across all Windows versions, from older systems to the latest releases.
-
Open the Run Dialog: Press the Windows key + R on your keyboard. This opens the "Run" dialog box.
-
Type "msinfo32": Type
msinfo32into the Run dialog and press Enter. -
Locate the Version Information: The System Information window will open. Look under "System Summary" for "OS Name" and "OS Version." This provides the complete details of your Windows installation.
Method 3: Checking the Control Panel (Windows 7 and Older)
While less intuitive, this method still works for older Windows versions.
-
Open the Control Panel: You can usually find this by searching for "Control Panel" in the Start Menu.
-
Navigate to System: Depending on the view mode of your Control Panel, you might need to click on "System and Security" and then "System."
-
View System Properties: The System window will display your Windows version.
Method 4: Checking the Computer Properties (Windows 7 and Older)
Another alternative for older Windows versions.
-
Right-Click My Computer (or This PC): Find the "My Computer" or "This PC" icon on your desktop (or in File Explorer). Right-click on it.
-
Select Properties: Choose "Properties" from the context menu.
-
Check System Information: The System Properties window will show your Windows edition and version number.
Understanding Your Windows Version Number
The version number usually consists of a major and minor version (e.g., 10.0.19044.1889 for Windows 10). While the major version (10 in this case) indicates the main release, the minor version provides specifics about updates and builds. Don't worry too much about the minor numbers unless you're troubleshooting specific issues. The most important piece of information is the edition (e.g., Home, Pro, Enterprise).
Why Knowing Your Windows Version Matters
Understanding your Windows version is crucial for several reasons:
- Software Compatibility: Many programs require specific Windows versions to run properly.
- Troubleshooting: Knowing your version helps in finding solutions to problems online.
- Updates: You need your version to download the correct Windows updates.
- Driver Installation: Installing the correct drivers for your hardware requires knowing your Windows version.
By following these methods, you can easily identify your Windows version and better manage your computer. Remember to always consult official Microsoft resources for the most accurate and up-to-date information.