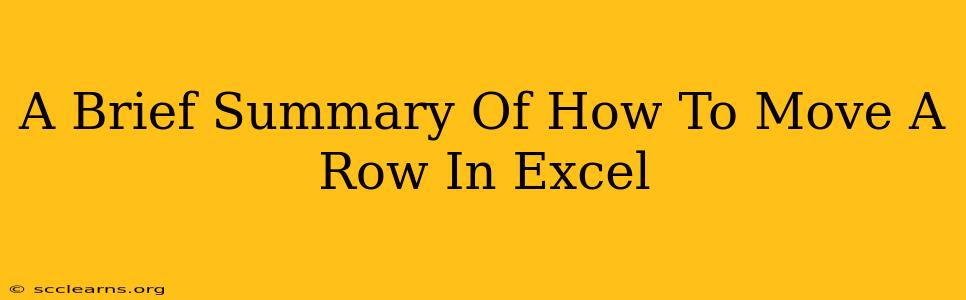Moving rows in Excel is a fundamental task for organizing and manipulating your data. Whether you're rearranging information, cleaning up a spreadsheet, or preparing data for analysis, knowing how to efficiently move rows is crucial. This guide provides a concise summary of the different methods, catering to both beginners and experienced users.
Understanding the Methods
There are several ways to move rows in Excel, each with its own advantages depending on your needs:
- Cut and Paste: This is the most straightforward method, ideal for moving single rows or small groups.
- Drag and Drop: A more visual and intuitive approach, particularly useful for quick adjustments.
- Using the
InsertandDeletecommands: A powerful method for more complex rearrangements, especially when dealing with many rows.
Method 1: Cut and Paste – The Classic Approach
This is the simplest technique for moving a single row or a selection of adjacent rows.
Steps:
- Select the row(s): Click the row number(s) on the left side of the spreadsheet to highlight the row(s) you want to move.
- Cut the row(s): Right-click on the selected row(s) and choose "Cut" or use the keyboard shortcut
Ctrl + X(Windows) orCmd + X(Mac). - Insert the row(s): Click the row number where you want to insert the cut row(s). Right-click and select "Insert Cut Cells". Alternatively, you can use the keyboard shortcut
Ctrl + V(Windows) orCmd + V(Mac).
Important Considerations:
- Adjacent Rows: This method works best when moving adjacent rows. If you are trying to move non-adjacent rows, this method becomes inefficient.
- Data Integrity: Ensure you carefully select the correct rows to avoid accidentally moving incorrect data.
Method 2: Drag and Drop – Visual and Quick
This method offers a visual and faster alternative to cut and paste, especially for single rows.
Steps:
- Hover over the row number: Place your mouse cursor over the row number of the row you want to move. Your cursor will change to a four-headed arrow.
- Drag and Drop: Click and hold the mouse button, then drag the row to its new location.
- Release: Release the mouse button when the row is in the desired position. Excel will automatically insert the row into the new location.
Important Considerations:
- Accuracy: Be precise when dragging and dropping to avoid accidental placement.
- Multiple Rows: While technically possible, dragging multiple rows simultaneously can be less precise than using the cut and paste method.
Method 3: Insert and Delete – For Complex Rearrangements
This method is particularly useful when dealing with numerous rows or non-adjacent selections, providing greater control.
Steps:
- Insert a new row: Select the row above where you want the moved row to appear. Then, right-click and select "Insert". This creates a blank row.
- Cut and paste: Select the row you wish to move and cut it (
Ctrl + XorCmd + X). - Paste into the inserted row: Paste the cut row into the newly created blank row (
Ctrl + VorCmd + V). - (Optional) Delete the original row: If you no longer need the original row location, you can delete it.
Important Considerations:
- Planning: This method requires careful planning, especially when dealing with multiple rows.
- Efficiency: While more involved, it offers more control and flexibility for complex row manipulations.
Mastering Row Movement in Excel
By mastering these techniques, you will improve your efficiency and productivity when working with Excel spreadsheets. Remember to choose the method that best suits your specific task and always double-check your work to ensure data integrity. Practice each method to find the workflow that feels most comfortable and efficient for you.