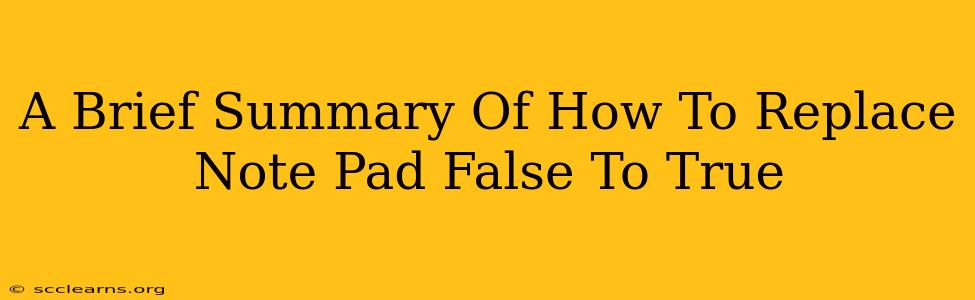This guide provides a concise overview of how to replace instances of "False" with "True" within a Notepad file. While Notepad itself lacks advanced search-and-replace functionalities like regular expressions, we'll explore efficient methods to achieve this.
Understanding the Limitation of Notepad
Notepad, a basic text editor, doesn't offer the sophisticated find-and-replace options found in more advanced text editors or word processors. This means a direct "find and replace all" for "False" with "True" might not be as straightforward.
Methods to Replace "False" with "True" in Notepad
Here are a few approaches to effectively replace "False" with "True" in your Notepad files:
Method 1: Manual Replacement (For Small Files)
For files with a small number of "False" instances, manual replacement is the simplest approach. Open the file in Notepad, carefully locate each occurrence of "False", and manually type "True" in its place. Save your changes. This method is time-consuming for large files.
Method 2: Using WordPad or Another Text Editor
WordPad, a slightly more advanced text editor included with Windows, offers a more robust find-and-replace functionality. Open your Notepad file in WordPad, utilize the "Find and Replace" feature (usually under the "Edit" menu), enter "False" in the "Find what" field, and "True" in the "Replace with" field. Click "Replace All" to replace all occurrences. Save the modified file.
Note: This method works best if "False" and "True" are not part of larger words within the file. Otherwise, you might need a more powerful tool.
Method 3: Using a More Advanced Text Editor (For Complex Scenarios)
For files with complex structures or large numbers of instances, consider using a more powerful text editor like Notepad++, Sublime Text, or Atom. These editors usually support regular expressions, enabling more precise and efficient replacements, even handling cases where "False" might appear within other words.
Optimizing Your Workflow
To streamline the process, regardless of the method used:
- Backup your file: Always create a backup copy of your original file before making any replacements to prevent data loss.
- Test on a sample: If unsure, test your chosen method on a small sample of the data before applying it to the entire file.
- Double-check: After completing the replacements, review the file thoroughly to ensure all instances have been correctly updated.
By following these methods, you can efficiently replace "False" with "True" in your Notepad files, selecting the most appropriate approach based on the file size and complexity. Remember to always prioritize data safety by backing up your files before making any changes.