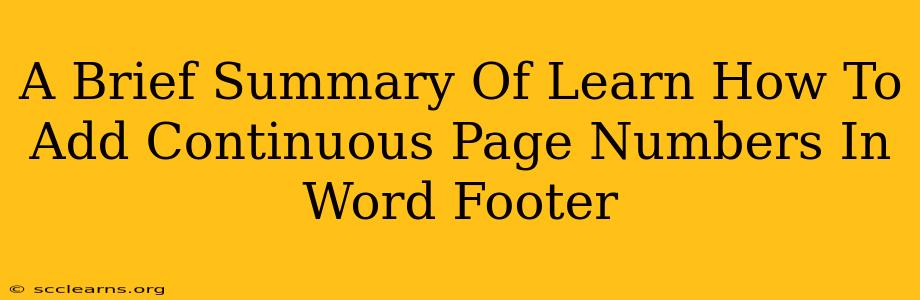Adding continuous page numbers to your Word document's footer is a simple yet crucial step for professional-looking documents. This guide provides a quick summary of how to achieve this, ensuring your documents are consistently numbered throughout.
Why Continuous Page Numbers Matter
Continuous page numbering provides a professional touch and makes navigation significantly easier for readers. It’s essential for:
- Formal Documents: Reports, theses, and proposals need consistent page numbering for clarity and organization.
- Long Documents: Easily referencing specific pages in lengthy documents is crucial, and continuous numbering facilitates this.
- Improved Readability: Page numbers improve the overall user experience, guiding the reader seamlessly through your work.
Adding Continuous Page Numbers: A Step-by-Step Guide
Here's a concise walkthrough of how to add continuous page numbers to your Word document footer:
-
Navigate to the Footer: Double-click within the footer area of your document. This will open the footer for editing.
-
Insert Page Number: Go to the "Insert" tab on the ribbon. In the "Header & Footer" group, click on "Page Number." Select the desired page number location and format (e.g., bottom of the page, plain number). Word will automatically insert the page number.
-
Different First Page: If you want a different format for your first page (like no number), after inserting the page number, click on the "Different First Page" checkbox in the "Design" tab under "Header & Footer Tools." This allows for customized first-page formatting.
-
Formatting Options: Customize the page number's appearance. Change the font, size, style, and alignment as needed within the "Design" tab or by right-clicking on the page number itself.
Troubleshooting Common Issues
-
Page numbers restarting: Check if your document is accidentally divided into sections. If so, you'll need to link the sections' footers to ensure continuous numbering. Look for the "Link to Previous" button under "Header & Footer Tools" in the "Design" tab.
-
Page number not appearing on all pages: Ensure that the "Different First Page" option is used only if needed, and that the footer is applied consistently across the entire document.
Beyond the Basics: Advanced Page Numbering Techniques
While simple continuous numbering suffices for most documents, Word offers advanced features:
-
Multiple sections with different numbering: You can create separate sections with unique numbering schemes (e.g., Roman numerals for a preface, then Arabic numerals for the main body).
-
Custom page number formats: Word allows creating highly customized formats beyond simple numbers. Explore different number formats and incorporate text.
Mastering continuous page numbering in Word is a fundamental skill for anyone creating professional documents. By following these steps, you can ensure your documents are well-organized, easy to navigate, and project a polished image.