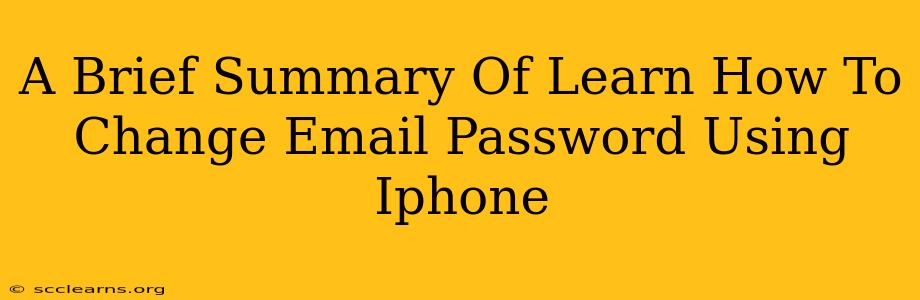Changing your email password on your iPhone is a crucial step in maintaining your online security. This quick guide outlines the process, regardless of whether you're using the built-in Mail app or a third-party email client. Let's dive in!
Changing Your Email Password on iPhone: A Step-by-Step Guide
The process for changing your email password on an iPhone varies slightly depending on the email provider and the app you're using. However, the general steps remain consistent.
Using the Built-in Mail App
This is the most common method for iPhone users. Here's how to change your password using Apple's default Mail app:
-
Identify the Email Account: Open the Settings app on your iPhone. Scroll down and tap on Passwords & Accounts. You'll see a list of your added email accounts.
-
Select Your Email Account: Tap on the email account whose password you want to change.
-
Access Account Details: You'll see various settings for your email account. Look for an option that says Account or similar. Tapping this will often lead you to the account details screen.
-
Change Password: The exact wording varies by email provider (Gmail, Yahoo, Outlook, etc.), but you should see an option to Change Password, Update Password, or similar. Tap this option.
-
Follow Provider Instructions: You will be redirected to your email provider's website or a login page. Follow the prompts to change your password according to your provider's instructions. This typically involves entering your current password and then creating a new, strong password. Remember to choose a password that's unique and difficult to guess.
-
Verify and Save: Once you've successfully changed your password on your email provider's site, the change will automatically be reflected in the Mail app on your iPhone.
Using Third-Party Email Clients
If you're using an email app other than the built-in Mail app (like Outlook, Gmail, or Spark), the process will be slightly different.
-
Open the Third-Party App: Launch the email app you're using.
-
Access Account Settings: The location of the settings will vary depending on the app. Look for a gear icon (settings), a profile picture, or a menu button that allows you to access your account settings.
-
Find Password Settings: Navigate to the account settings for your specific email account. Look for an option to Change Password, Update Password, or Manage Account.
-
Follow App Instructions: The app might handle the password change directly within the app or redirect you to your email provider's website.
-
Confirm Password Change: Once you've completed the process, verify the change by trying to send or receive an email using your updated password.
Tips for Choosing a Strong Password
- Length: Aim for a password that's at least 12 characters long.
- Complexity: Include a mix of uppercase and lowercase letters, numbers, and symbols.
- Uniqueness: Don't reuse the same password for multiple accounts.
- Password Manager: Consider using a password manager to generate and securely store strong passwords.
Security Best Practices
Regularly changing your email password is a vital part of maintaining your online security and protecting your personal information. Be vigilant about phishing attempts and never share your password with anyone.
By following these steps, you can easily and securely change your email password on your iPhone, keeping your account safe and protected. Remember to always prioritize strong passwords and good security practices.