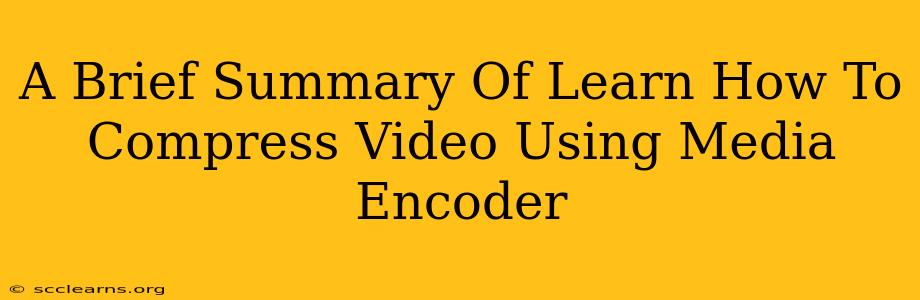Adobe Media Encoder is a powerful tool for video compression, offering a range of codecs and settings to optimize your videos for various platforms and purposes. This summary provides a quick overview of the key aspects of using Media Encoder for video compression.
Understanding Video Compression Basics
Before diving into Media Encoder, understanding the fundamentals of video compression is crucial. Compression reduces file size without significantly impacting quality. This is achieved by removing redundant or less visually important data. The trade-off is always between file size and quality; higher compression means smaller files but potentially lower quality.
Key Compression Terms:
- Codec: A codec (coder-decoder) is an algorithm that compresses and decompresses video data. Media Encoder supports many codecs, each with its strengths and weaknesses (e.g., H.264, H.265 (HEVC), ProRes).
- Bitrate: This measures the amount of data used per second of video. A higher bitrate generally results in better quality but larger file sizes. A lower bitrate reduces file size but may lead to noticeable compression artifacts.
- Resolution: The dimensions of your video (e.g., 1920x1080, 1280x720). Lower resolutions result in smaller file sizes.
Using Adobe Media Encoder for Video Compression
Media Encoder's user-friendly interface simplifies the compression process. Here's a streamlined workflow:
1. Importing Your Video:
Simply drag and drop your video file into the Media Encoder queue.
2. Choosing a Preset:
Media Encoder provides numerous presets tailored for specific platforms and uses (e.g., YouTube, Vimeo, broadcast). Selecting a preset is the easiest way to start. These presets automatically configure codecs, bitrates, and other settings.
3. Customizing Settings (Optional):
For more control, you can manually adjust settings within the chosen preset. This allows fine-tuning for specific needs. Experimentation is key to finding the optimal balance between file size and quality. Consider adjusting:
- Video Codec: Select a codec based on your target platform and desired quality.
- Bitrate: Adjust the bitrate based on your desired quality and file size.
- Resolution: Consider reducing the resolution if file size is a major concern.
4. Encoding Your Video:
Once your settings are finalized, click the "Start Encoding" button. Media Encoder will process your video according to the specified settings.
5. Outputting your Compressed Video:
After the encoding process is complete, you'll find your compressed video ready for use.
Tips for Effective Video Compression
- Start with a high-quality source: The better the original video, the better the results after compression.
- Understand your target platform: Different platforms have different requirements for video compression.
- Test and iterate: Experiment with different settings to find the best balance between file size and quality.
- Utilize proxies: Working with proxies (lower-resolution versions of your video) during editing can significantly speed up your workflow.
By mastering the basics of video compression and utilizing Adobe Media Encoder's features, you can effectively reduce video file sizes without sacrificing significant quality. This ultimately benefits distribution, sharing, and storage. Remember to always test your compressed videos to ensure the quality meets your expectations.