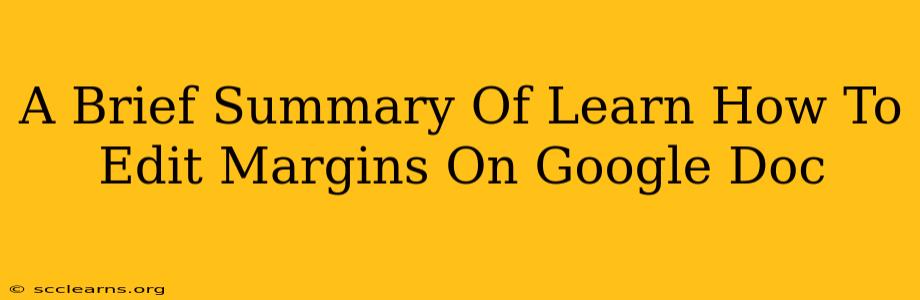Google Docs is a powerful word processing tool, but sometimes you need more control over the layout. One key aspect of document design is adjusting margins. This quick guide shows you how to easily edit margins in Google Docs to create professional-looking documents.
Understanding Margins in Google Docs
Before diving into how to change them, let's clarify what margins are. Margins are the blank spaces around the text on your page. They provide a clean, readable format and prevent text from appearing cramped. Google Docs offers precise control over these margins, allowing you to customize them for different document types, from formal reports to casual letters.
Why are Margin Adjustments Important?
Proper margin adjustments are crucial for several reasons:
- Readability: Sufficient margins improve readability and reduce eye strain.
- Professionalism: Consistent margins contribute to a professional and polished look.
- Printing: Correct margins ensure your document prints correctly without text being cut off.
- Layout: Margins play a significant role in the overall layout and design of your document.
How to Edit Margins in Google Docs: A Step-by-Step Guide
Editing margins in Google Docs is straightforward. Follow these simple steps:
-
Open your Google Doc: Start by opening the Google Doc you wish to modify.
-
Navigate to "File": In the top menu bar, click on "File".
-
Select "Page setup": From the dropdown menu, choose "Page setup".
-
Adjust Margins: A small window will appear. Here you'll find options to change the margins. You can either:
- Manually enter values: Enter the desired margin sizes (in inches or centimeters) for "Top," "Bottom," "Left," and "Right."
- Choose a preset: Google Docs offers several preset margin options, such as "Normal," "Wide," and "Narrow." Select the one that best suits your needs.
-
Click "OK": Once you've set your desired margins, click "OK" to apply the changes.
Tips for Effective Margin Use
- Consider your document type: Formal documents may require larger margins than informal ones.
- Maintain consistency: Use consistent margins throughout your document for a professional look.
- Experiment: Don't be afraid to experiment with different margin sizes to find what works best for you.
- Preview your document: Before printing, always preview your document to ensure the margins are correct.
Beyond the Basics: More Advanced Margin Techniques
While the basic method covers most needs, Google Docs offers further customization:
- Different margins per section: For complex documents, you can adjust margins for individual sections.
- Using the ruler: The ruler at the top and side of the Google Docs interface provides a visual representation of margins. You can directly drag the margin guides to adjust them.
Mastering margin adjustments in Google Docs empowers you to create cleaner, more professional, and more readable documents. By following these steps and tips, you can easily tailor your document's layout to meet your specific needs.