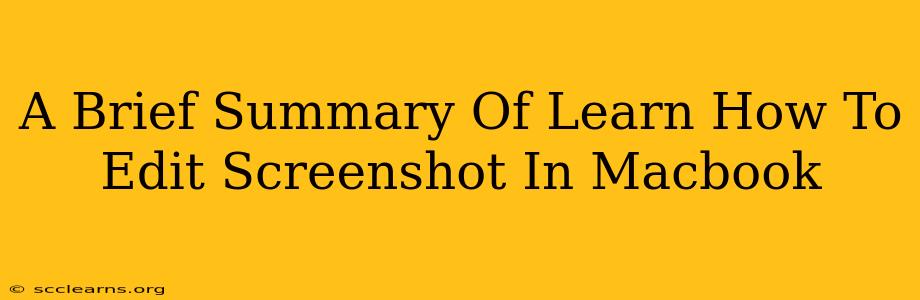Taking screenshots on your Macbook is easy, but sometimes you need to edit them before sharing or using them. Fortunately, macOS offers built-in tools and readily available apps to help you perfect those screenshots. This quick guide summarizes the key methods for editing screenshots on your Macbook.
Using Preview: Your Built-In Image Editor
The simplest way to edit screenshots on your Macbook is using the Preview app, already installed on your system. Preview offers surprisingly robust editing capabilities for basic adjustments.
Basic Edits in Preview:
- Cropping: Easily remove unwanted portions of your screenshot by selecting the Crop tool (a square with dotted lines) from the toolbar. Drag the handles to select your desired area.
- Rotating: Rotate your screenshot 90 degrees clockwise or counterclockwise using the Rotate buttons in the toolbar.
- Marking Up: Add text, shapes, or highlights to emphasize specific elements. The Markup toolbar provides various tools for annotations. You can change the color and size of your annotations too.
- Saving Your Edited Screenshot: Once you're finished, save your changes by going to File > Save. Remember to choose a location and file name for your edited screenshot.
Leveraging Other Apps for Advanced Editing
While Preview is great for basic edits, more advanced editing tasks might require other applications. Here are a few popular choices:
Pixelmator Pro: A Powerful yet User-Friendly Option
Pixelmator Pro offers a comprehensive suite of professional-grade editing tools while remaining relatively intuitive. It's a great option if you need more control over color correction, layers, and more advanced features.
Adobe Photoshop: The Industry Standard (Subscription Required)
For the most extensive editing capabilities, Adobe Photoshop remains the industry standard. Though it requires a subscription, it provides unmatched control over every aspect of your image.
Other Options:
Numerous other image editing applications are available on the Mac App Store, catering to various needs and skill levels. Experiment to find the one that best suits your workflow.
Quick Tips for Efficient Screenshot Editing:
- Use keyboard shortcuts: Mastering keyboard shortcuts for taking screenshots (Shift-Command-3 for full screen, Shift-Command-4 for selection, Shift-Command-5 for more options) will significantly speed up your workflow.
- Name your screenshots clearly: This helps you organize them efficiently. Use descriptive names like "MeetingNotes_2024-03-08" to easily find what you need.
- Save in appropriate formats: Depending on your use case, choose the best format. PNG is great for lossless image quality, while JPEG is better for smaller file sizes.
By mastering these techniques, you'll become proficient in editing your Macbook screenshots, enhancing their clarity and making them more effective for your needs. No more blurry or awkwardly sized screenshots! Now you can ensure your screenshots are always polished and professional.