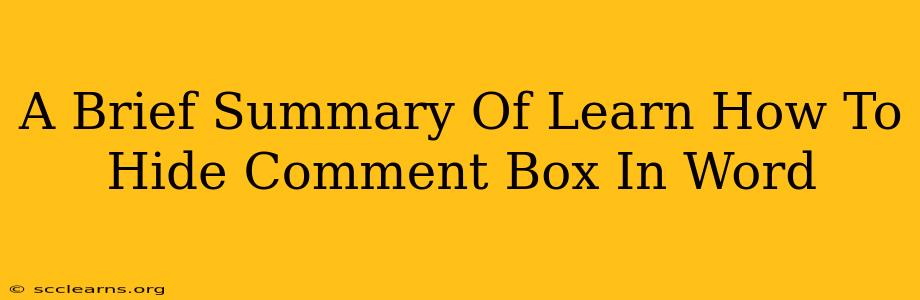Are you tired of those pesky comment boxes cluttering your Word document? Do you need a clean, distraction-free view for printing or sharing? This quick guide shows you how to easily hide comment boxes in Microsoft Word, regaining control over your document's appearance.
Why Hide Comment Boxes in Word?
There are several compelling reasons why you might want to hide comment boxes in your Word document:
- Clean Printing: Comment boxes can be distracting when printing a document. Hiding them ensures a clean, professional-looking printout.
- Distraction-Free Reading: For focused reading or editing, a clutter-free document is essential. Hiding comments allows for more seamless review.
- Sharing Documents: When sharing your document with others, you might prefer to hide comments to avoid overwhelming the recipient. It gives you control over what others see initially.
- Presentation Purposes: When presenting a document, comments can be irrelevant. Hiding them maintains the integrity and visual appeal of your presentation.
How to Hide Comment Boxes: A Step-by-Step Guide
The process is straightforward and quick:
- Open your Word document: Locate the document containing the comment boxes you wish to hide.
- Navigate to the "Review" tab: This tab houses the tools for managing comments and revisions.
- Locate the "Show Markup" group: Within the "Review" tab, you'll find this grouping of options.
- Click the "Show Markup" dropdown: This dropdown menu contains various options for displaying and managing markup.
- Select "No Markup": Choosing this option will effectively hide all comment boxes, as well as other revisions and tracked changes.
That's it! Your comment boxes are now hidden, leaving you with a cleaner document.
Showing Comment Boxes Again
When you're ready to see the comment boxes again, simply repeat the steps above, but this time, in step 5, you can choose your desired option from the "Show Markup" dropdown, such as "All Markup," "Comments," or others, to view different types of markup.
Beyond Hiding: Managing Comments Effectively
While hiding comment boxes offers a quick solution for visual clarity, consider utilizing other Word features for better comment management:
- Replying to Comments: Engage in a constructive discussion by replying directly to comments within the document.
- Resolving Comments: Mark comments as resolved once the necessary changes have been made.
- Deleting Comments: If a comment is no longer relevant, you can delete it entirely.
Mastering these techniques will enhance your workflow and improve the overall clarity of your Word documents. Remember to save your document after making changes to ensure your alterations are permanent.
This guide provides a quick and efficient method for managing the appearance of your Word documents. Using these simple steps will help create a more organized and professional presentation, allowing you to focus on the content itself. Remember to adjust your markup settings as needed depending on the current stage of your document's development.