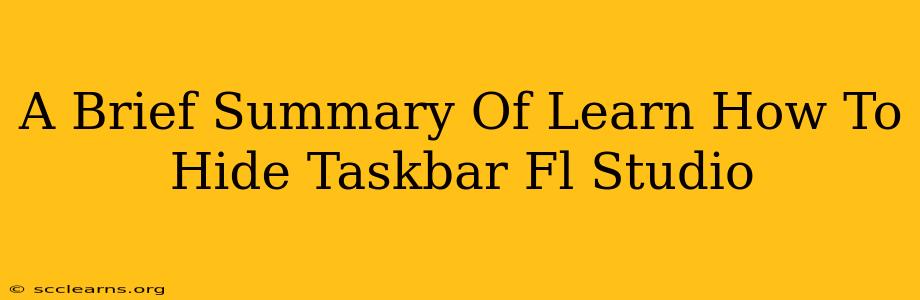FL Studio's maximized screen real estate is crucial for seamless workflow. A hidden taskbar contributes significantly to this. This brief summary outlines how to achieve this crucial step in optimizing your FL Studio experience. Let's dive in!
Why Hide Your Taskbar in FL Studio?
Maximizing your screen space is paramount when working with Digital Audio Workstations (DAWs) like FL Studio. A visible taskbar eats into valuable screen real estate, especially when working with multiple plugins, mixer tracks, and the piano roll. Hiding the taskbar provides:
- Increased Workspace: More room for your project, allowing for clearer views of your instruments, effects, and mixing tools.
- Reduced Distractions: A clean workspace minimizes visual clutter, improving focus and productivity.
- Improved Workflow: A larger working area streamlines your creative process, reducing the need to constantly resize or scroll.
Methods for Hiding the Taskbar in FL Studio (Windows)
There are several ways to accomplish this on Windows systems:
Method 1: Using the Windows Key
The simplest method involves using a keyboard shortcut. Press the Windows key + D. This minimizes all open windows, effectively hiding the taskbar and showing the desktop. To bring back your windows, simply press the Windows key + D again. This is a temporary solution, however. The taskbar will reappear when you open other applications.
Method 2: Auto-Hide the Taskbar
For a more permanent solution, right-click on the taskbar and select Taskbar settings. In the settings window, toggle the Auto-hide the taskbar option to On. The taskbar will now automatically disappear until you move your mouse cursor to the bottom of the screen. This offers a cleaner workspace while still providing quick access to the taskbar when needed.
Method 3: Using a Third-Party App (Not Recommended)
While third-party applications claim to offer additional taskbar control, they are generally not needed. The built-in Windows functionality is usually sufficient and avoids potential conflicts with FL Studio or your system.
Optimizing Your FL Studio Workspace Beyond Hiding the Taskbar
Hiding the taskbar is just one step. Consider these additional tips for maximizing your FL Studio workflow:
- Customize Your Toolbars: Remove unnecessary toolbars to free up even more screen real estate.
- Use Multiple Monitors: If possible, using multiple monitors greatly expands your workspace.
- Organize Your Projects: A well-organized project minimizes clutter and confusion.
- Regularly Clean Your Project: Delete unused tracks and plugins to keep your project lean and efficient.
By implementing these strategies, you'll create a highly efficient and inspiring environment for your music production journey within FL Studio. Remember, a clutter-free workspace is a happy workspace!