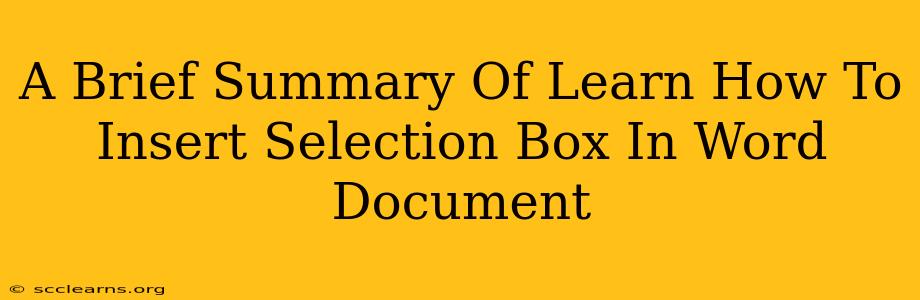Inserting selection boxes (also known as checkboxes or option buttons) into your Word documents is a great way to create interactive forms, surveys, or questionnaires. This quick guide summarizes the process, making it easy to add these elements to your documents.
Understanding Selection Box Types
Before we begin, it's important to understand the difference between the two main types of selection boxes available in Word:
- Checkboxes: Allow users to select multiple options. You can check as many boxes as are applicable.
- Option Buttons (Radio Buttons): Only allow users to select one option from a group. Selecting one automatically deselects any others in the same group.
Choosing the right type is crucial for the functionality of your form.
How to Insert Checkboxes and Option Buttons
The process is similar for both types:
-
Navigate to the Developer Tab: If you don't see the "Developer" tab in your Word ribbon, you'll need to enable it. Go to File > Options > Customize Ribbon. Check the "Developer" box in the right-hand panel and click "OK".
-
Access the Controls: Once the "Developer" tab is visible, click on it. You'll find the selection box controls in the "Controls" group.
-
Insert the Checkboxes or Option Buttons:
- Checkboxes: Click the "Check Box Content Control" button.
- Option Buttons: Click the "Option Button Content Control" button.
-
Place the Box: Click in your document where you want the selection box to appear.
-
Add Text (Optional): You can type text next to the selection box to provide context for the user. For Option Buttons, remember to group related options together logically.
Grouping Option Buttons (Important!)
For option buttons to function correctly, they must be grouped. Here's how:
-
Select the Option Buttons: Select all the option buttons you want to group together by holding down the Ctrl key while clicking each one.
-
Right-Click and Group: Right-click on one of the selected option buttons and choose "Group" from the context menu.
Tips for Creating Effective Forms
- Clear Labeling: Always provide clear and concise labels for each selection box.
- Logical Grouping: Group related option buttons for ease of use.
- Consistent Formatting: Maintain consistent formatting throughout your form for a professional look.
- Testing: Before distributing your form, test it thoroughly to ensure all selection boxes function correctly.
Conclusion
Inserting selection boxes in Word is straightforward once you know the steps. By following this guide, you can easily create interactive documents for various purposes. Remember to choose the right type of selection box and group your option buttons correctly for optimal functionality. Happy form-building!