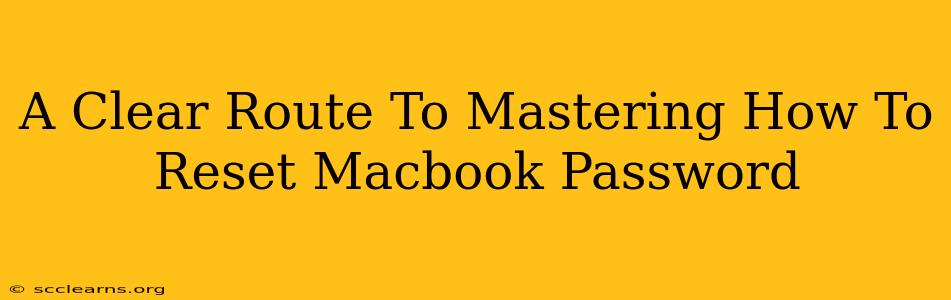Losing your MacBook password is incredibly frustrating, but thankfully, Apple provides several ways to regain access. This guide offers a clear, step-by-step approach to resetting your password, covering various scenarios and troubleshooting common issues. We'll cover methods for both remembering your Apple ID and situations where you might have forgotten it too. Let's get started!
Resetting Your MacBook Password: When You Remember Your Apple ID
This is the easiest scenario. If you know your Apple ID and password, resetting your MacBook password is a breeze.
Method 1: Using Apple ID and Password
- Restart your Mac: Turn off your MacBook completely and then power it back on.
- Sign in with your Apple ID: During the startup process, you'll be prompted to enter your password. Instead, click on "Sign in with Apple ID."
- Enter your Apple ID and Password: Enter the Apple ID and password associated with your MacBook.
- Reset your MacBook Password: After successful authentication, you will be prompted to create a new password for your MacBook. Follow the on-screen instructions to set a strong, memorable password.
Method 2: Resetting via Apple's Recovery Mode (If you have FileVault enabled)
If you've enabled FileVault (disk encryption), a slightly different process is needed:
- Restart your Mac and enter Recovery Mode: Turn off your Mac and turn it back on. Immediately press and hold Command + R until the Apple logo appears.
- Open Utilities: From the macOS Utilities window, select "Terminal."
- Reset Password: Type
resetpasswordand press Enter. This opens the password reset utility. Follow the onscreen instructions, using your Apple ID to authenticate.
Resetting Your MacBook Password: When You've Forgotten Your Apple ID
This scenario requires a different approach. You will need access to your email address or a trusted phone number associated with your Apple ID.
Method 1: Resetting your Apple ID Password First
- Visit Apple's iForgot Website: Navigate to Apple's iForgot website (iforgot.apple.com - Please note: This is not a direct link to download anything.).
- Enter your Apple ID (Email address): Enter the email address you think is associated with your Apple ID.
- Follow the instructions: Apple will guide you through the password reset process, either through email verification or a phone call to a trusted phone number.
- Once your Apple ID is reset: Return to your MacBook and attempt to sign in using your newly reset Apple ID and password using Method 1 (above).
Method 2: Contact Apple Support (For Extreme Cases)
If all else fails, contact Apple Support directly. They may be able to help you reset your password, but will need to verify your identity to ensure security. Be prepared to answer security questions and provide proof of ownership.
Troubleshooting Common Issues
- Forgotten Apple ID and Password: Start by attempting to recover your Apple ID through Apple's iForgot website. If unsuccessful, contacting Apple Support is your next step.
- Mac won't start: Ensure your MacBook is sufficiently charged. If the issue persists, take it to an Apple Store or authorized service provider.
- Password reset doesn't work: Double-check your Apple ID and password, ensuring correct capitalization and character entry.
Remember to always choose a strong, unique password for your MacBook to prevent future issues. By following these steps and troubleshooting tips, you should be able to regain access to your MacBook quickly and efficiently. Good luck!