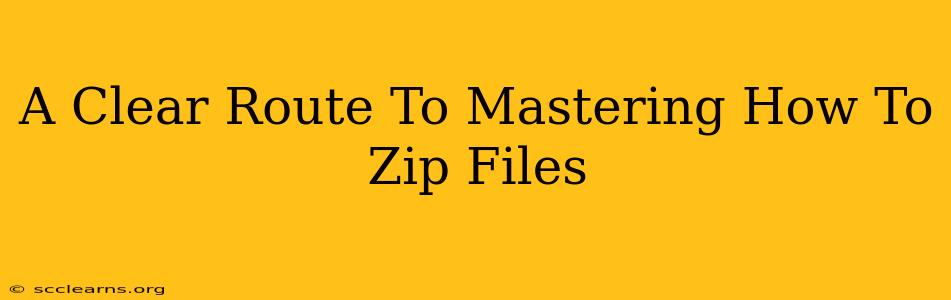Zipping files – it sounds simple, right? But knowing how to zip files efficiently and understanding the nuances can significantly boost your productivity and streamline your workflow, whether you're a seasoned professional or a tech newbie. This guide provides a clear route to mastering this essential digital skill.
Why Zip Files? Understanding the Power of Compression
Before diving into the how, let's understand the why. Zipping, or compressing, files reduces their size. This is beneficial in several ways:
-
Faster Sharing: Smaller files transfer quicker via email, cloud services (like Google Drive or Dropbox), or file-sharing platforms. Imagine sending a large video file – zipping it drastically cuts down the transmission time.
-
Efficient Storage: Compressed files save valuable storage space on your hard drive, flash drive, or any storage device. This is especially crucial when dealing with large datasets, numerous images, or extensive project files.
-
Organization: Zipping files allows you to group related documents into a single, easily manageable compressed file. This improves file organization and reduces clutter.
-
Protection: While not a primary security measure, zipping files can offer a basic layer of protection against accidental modification or deletion.
Mastering the Art of Zipping Files: A Step-by-Step Guide
The process of zipping files is remarkably straightforward, regardless of your operating system. Here’s how to do it across different platforms:
Zipping Files on Windows
-
Locate your files: Find the files or folders you wish to compress. You can select multiple files by holding down the
Ctrlkey while clicking on each. -
Right-click: Right-click on the selected files or folder.
-
Select "Send to": Hover your mouse over "Send to" in the context menu.
-
Choose "Compressed (zipped) folder": Select this option. A new zipped folder containing your selected files will be created in the same location.
Zipping Files on macOS
-
Select files/folders: Select the files or folders you want to compress.
-
Right-click: Right-click on the selected items.
-
Choose "Compress Items": A zipped archive (.zip) will be created with the same name as the original selection.
Zipping Files on Linux (using the command line)
Linux users often leverage the command line for zipping files. This offers greater control and efficiency for batch processing. A common command is:
zip archive_name.zip file1.txt file2.pdf folder1
This command creates a zip archive named archive_name.zip containing file1.txt, file2.pdf, and the contents of folder1. Replace these with your actual file and folder names. Numerous other command-line options exist for finer control over the compression process.
Unzipping Files: Recovering Your Compressed Data
Once you've zipped your files, you'll need to know how to unzip them. The process is equally straightforward:
-
Windows and macOS: Simply double-click the zipped file. Your operating system will handle the extraction.
-
Linux (command line): Use the
unzipcommand. For example:
unzip archive_name.zip
Advanced Zipping Techniques: Taking it to the Next Level
While the basic zipping methods suffice for most users, here are a few advanced techniques to explore:
-
Choosing Compression Levels: Some zip utilities allow you to choose different compression levels. Higher levels yield smaller file sizes but take longer to process.
-
Password Protection: For sensitive data, password-protect your zip archives to enhance security. This feature is available in most zip utilities.
-
Using 7-Zip (Windows): 7-Zip is a powerful, free, and open-source file archiver that often provides better compression ratios than the built-in Windows tool.
-
Exploring Other Archive Formats: While .zip is the most common, other formats like .rar and .7z exist, often providing higher compression rates.
By mastering these techniques, you'll gain a crucial skill for efficient file management and digital organization. Remember to practice regularly to build your proficiency and confidence in handling zipped files. Happy zipping!