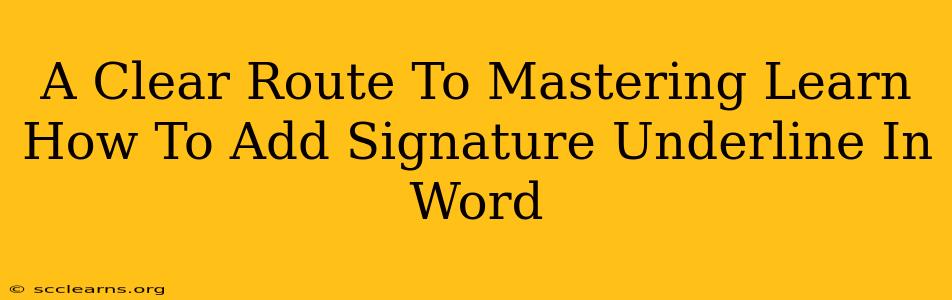Adding a subtle underline to your signature in Microsoft Word can significantly enhance its professional appearance. This seemingly small detail can elevate your documents, making them look more polished and official. This guide provides a clear, step-by-step approach to mastering this simple yet effective technique.
Why Underline Your Signature?
Before diving into the how, let's explore the why. Underlining your signature serves several purposes:
- Improved Readability: For handwritten or scanned signatures, an underline helps to clearly delineate the signature from surrounding text.
- Enhanced Professionalism: A subtly underlined signature adds a touch of class and sophistication to formal documents like contracts, letters, and official correspondence.
- Security Feature: In some instances, an underline can act as a minor security measure, making it more difficult to tamper with the signature.
Methods to Add a Signature Underline in Word
There are several approaches to achieve this, depending on whether you're working with a handwritten signature, a digital signature, or a typed name as a signature substitute.
Method 1: Underlining a Typed Name (Simplest Method)
This is the easiest method if you're using a typed name in place of a signature.
- Type your name: Enter your name exactly as you want it to appear.
- Select the text: Highlight your typed name.
- Underline: Click the underline button in the Home tab of the ribbon. You'll find it in the Font group. You can choose a single underline or a double underline, depending on your preference.
This method is quick and straightforward, ideal for everyday documents where a formal signature isn't strictly required.
Method 2: Underlining a Scanned or Inserted Signature (More Complex)
This method is slightly more complex and requires you to treat your signature image as an object within the Word document.
- Insert your signature: Insert your scanned or picture signature into your Word document.
- Select the image: Click on the signature image to select it.
- Add a Shape: Go to the "Insert" tab and select "Shapes." Choose a straight line shape (a simple rectangle is ideal).
- Draw the underline: Draw a straight line directly under your signature. Make sure it’s the exact length.
- Adjust the line: Right-click on the line and choose "Format Shape." You can adjust the line's color, weight (thickness), and position to perfectly match your signature.
Method 3: Using WordArt (Creative Option)
For a more stylistic approach, consider using WordArt.
- Insert WordArt: Go to the "Insert" tab and select "WordArt."
- Type your name: Type your name into the WordArt text box.
- Format the text: Once the WordArt is inserted, you can modify the font, size, and color. Select the text and click the underline button.
Tips for a Professional Look
- Choose the right underline style: A single, thin underline generally looks more professional than a thick or double underline.
- Color coordination: Ensure the underline color complements the rest of your document and your signature. A subtle black or dark grey often works best.
- Consistent spacing: Maintain consistent spacing between your signature and the underline for a clean look.
Mastering this seemingly small detail can significantly improve the overall professionalism of your documents. Experiment with the different methods to find the approach that best suits your needs and preferences. Remember, consistent application is key to achieving a professional look in all your documents.