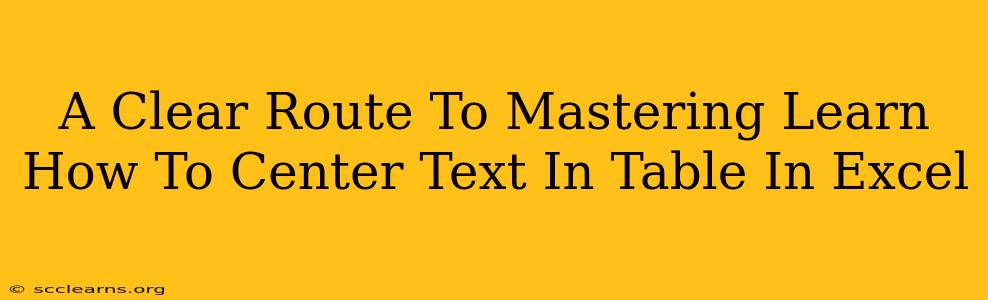Centering text within an Excel table can significantly enhance its readability and professional appearance. Whether you're creating reports, presentations, or simply organizing data, mastering this simple yet crucial formatting technique is essential. This comprehensive guide will walk you through various methods to center text both horizontally and vertically in your Excel tables, ensuring your data is presented clearly and effectively.
Understanding the Basics: Horizontal and Vertical Alignment
Before diving into the techniques, let's clarify the difference between horizontal and vertical alignment:
- Horizontal Alignment: This controls the placement of text along the cell's width. Options include left, center, and right alignment.
- Vertical Alignment: This controls the placement of text along the cell's height. Options include top, center, and bottom alignment.
Often, you'll want to center text both horizontally and vertically for optimal visual appeal.
Method 1: Using the Alignment Buttons
The simplest and most direct way to center text in an Excel table is by utilizing the alignment buttons on the Home tab of the ribbon.
Centering Horizontally:
- Select the cells: Highlight the cells containing the text you want to center horizontally.
- Access the Home tab: Ensure you're on the "Home" tab in the Excel ribbon.
- Click the "Center Alignment" button: This button usually depicts text aligned to the center of a box. A single click will center the selected text horizontally within the cells.
Centering Vertically:
- Select the cells (same as above).
- Locate the "Alignment" group: This group contains several alignment options.
- Click the "Center Alignment" button in the vertical alignment section: Look for the button representing vertical centering. It's often a small icon showing text centered vertically within a cell.
Centering Both Horizontally and Vertically:
You can achieve both horizontal and vertical centering simultaneously by selecting the cells and clicking both the horizontal and vertical "Center Alignment" buttons.
Method 2: Using the Alignment Dialog Box for More Control
For more granular control over your text alignment, you can access the Alignment dialog box. This allows you to fine-tune settings beyond simple left, right, or center.
- Select the cells: As before, highlight the cells you need to adjust.
- Right-click: Right-click within the selection.
- Choose "Format Cells": Select this option from the context menu.
- Navigate to the "Alignment" tab: In the "Format Cells" dialog box, go to the "Alignment" tab.
- Adjust Horizontal and Vertical Alignment: Use the dropdown menus to choose "Center" for both "Horizontal" and "Vertical". You can also explore other options like "Distributed" or "Justify" for different effects.
- Click "OK": This applies the changes to your selected cells.
Method 3: Applying Alignment to Entire Tables
If you want to center all text within a pre-formatted Excel table, you can also select the entire table and apply the alignment settings.
- Select the entire table: Click anywhere within your table, then press
Ctrl + A(orCmd + Aon a Mac). This selects all cells within the table. - Use the alignment buttons or the dialog box: Apply the alignment changes using either Method 1 or Method 2.
Troubleshooting and Tips
- Merged Cells: If your cells are merged, centering might behave differently. Unmerge the cells for consistent alignment.
- Text Wrapping: If text wrapping is enabled, centering might not appear as expected. Disable text wrapping or adjust the cell height for better control.
- Data Types: Make sure your data is formatted correctly. Numbers, dates, and other data types may affect alignment.
By following these methods, you can effectively center text in your Excel tables, creating clearer, more professional-looking spreadsheets. Mastering these simple techniques is crucial for efficient data organization and enhanced data presentation.