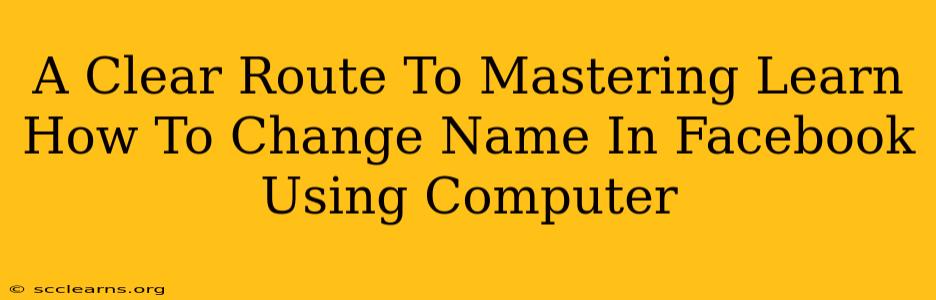Changing your Facebook name might seem straightforward, but navigating the platform's specific rules and procedures can be tricky. This comprehensive guide will walk you through the process step-by-step, ensuring a smooth name change experience on your computer. We'll cover everything from understanding Facebook's name policies to troubleshooting potential issues.
Understanding Facebook's Name Policy
Before diving into the how-to, it's crucial to understand Facebook's guidelines on acceptable names. Failing to adhere to these rules can result in your name change request being rejected or even your account being temporarily suspended. Here's what you need to know:
- Real Names: Facebook prioritizes the use of your real name. This means using the name you're generally known by, as it appears on your official identification documents. Nicknames are generally acceptable as long as they are easily identifiable as you.
- No Misleading Information: Avoid using names that are offensive, deceptive, or impersonate someone else.
- Consistency: Maintain consistency across your Facebook profile and other online platforms.
- Special Characters: While some characters are permitted, avoid excessive use of symbols, numbers, or unusual characters.
Important Note: Facebook's policies are subject to change, so always refer to their official Help Center for the most up-to-date information.
Step-by-Step Guide: Changing Your Name on Facebook (Computer)
Follow these steps precisely to change your Facebook name on your computer:
-
Log In: Access your Facebook account using your computer's web browser. Make sure you're logged in using the correct account.
-
Access Settings & Privacy: Locate the downward-facing arrow in the top right corner of the Facebook interface. Click it to open the menu. Select "Settings & Privacy," then choose "Settings."
-
Navigate to Your Name: In the Settings menu, you'll find a section labeled "Personal Information." Within this section, click on "Name."
-
Enter Your New Name: You'll now see fields for your first, middle, and last name. Enter your desired name into these fields, ensuring it complies with Facebook's name policy. Remember to use your legal name or a commonly used nickname that's easily identifiable as you.
-
Review and Save: Carefully review your new name to ensure accuracy. Once you're satisfied, click the "Review Change" button. Facebook will often ask you to verify your identity using a security check.
-
Confirmation: After verification, Facebook will confirm your name change. You might see a short waiting period (it may be instant), but your new name should reflect correctly across your profile shortly.
Troubleshooting Common Issues
-
Name Change Rejected: If your name change request is rejected, carefully review Facebook's name policy. Ensure your name is authentic, not misleading, and follows their guidelines. You might need to provide additional information to verify your identity.
-
Account Locked: If your account is temporarily locked, follow the instructions provided by Facebook to unlock it. This usually involves verifying your identity through a security check or answering security questions.
Optimizing Your Facebook Profile for Visibility
Beyond changing your name, consider these actions to enhance your profile's visibility and engagement:
- Complete Your Profile: Fill in all relevant sections of your profile, including your "About" section and work history.
- Use Keywords: Strategically use relevant keywords in your profile information, such as your profession or interests.
- High-Quality Profile Picture: Choose a clear, professional profile picture that accurately reflects you.
- Engage with Others: Participate in relevant groups and interactions.
By following this guide and understanding Facebook's name policies, you'll be able to successfully change your name and optimize your Facebook profile for a better online presence. Remember to always refer to Facebook's official Help Center for the most accurate and up-to-date information.