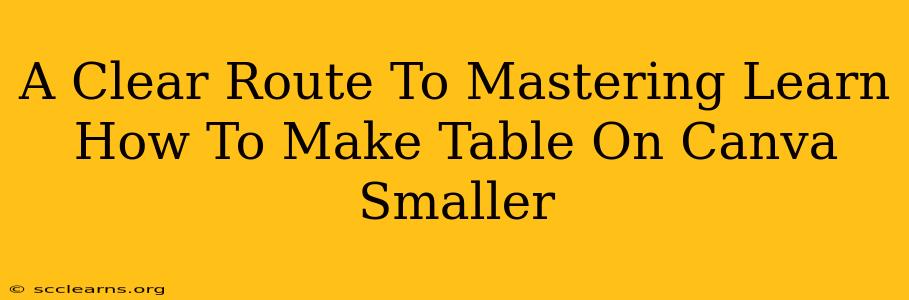Canva is a fantastic design tool, but sometimes you need to adjust the size of your tables to fit your design perfectly. Shrinking a table in Canva might seem straightforward, but there are a few tricks to get the best results. This guide provides a clear, step-by-step approach to mastering the art of resizing tables in Canva, ensuring your designs look professional and polished.
Understanding Canva's Table Resizing Mechanisms
Before diving into the specifics, it's helpful to understand how Canva handles table resizing. Unlike some applications, Canva doesn't offer granular control over individual cell sizes. Instead, you resize the entire table as a unit. This means all cells will shrink or expand proportionally. This approach maintains the table's overall aesthetic consistency.
Method 1: The Direct Resize Method
This is the most common and intuitive method.
-
Select your table: Click on the table to select it. You'll see resizing handles appear around the table's edges and corners.
-
Grab a corner handle: Click and drag one of the corner handles (the square handles at each corner). This allows for proportional resizing. Dragging a side handle will resize the table non-proportionally, potentially distorting the cell aspect ratios.
-
Resize to your desired size: Drag the handle inward to make the table smaller. Keep an eye on the table's dimensions displayed in the top bar. You can fine-tune the size by carefully adjusting the drag.
-
Observe the text: As you resize, watch the text within the cells. If the text becomes too small to read, you might need to adjust your font size within the table cells or reconsider the table's overall size.
Method 2: Using the Size Properties Panel
For more precise control, use Canva's size properties panel.
-
Select your table: Click on the table.
-
Locate the size properties: In the editor's top bar or side panel (depending on your Canva version), you'll find options to specify the table's width and height. These might be labeled "Width" and "Height" or similar.
-
Enter precise dimensions: Manually enter the exact dimensions you want for your table. Use pixels (px) or other units as needed. Remember to maintain consistent proportions for a well-balanced look.
-
Press Enter: After entering the dimensions, press Enter to apply the changes.
Tips for Resizing Tables Effectively
-
Maintain readability: Always prioritize readability. A small table with tiny text is less effective than a slightly larger one with easily legible text.
-
Proportionality is key: Resizing from the corner handles ensures proportional resizing, keeping the table’s aspect ratio consistent.
-
Experiment: Don't be afraid to experiment! Try both methods to find which works best for your workflow and desired result.
-
Consider your design: Before resizing, think about the overall design and how the table will interact with other elements.
-
Use the zoom function: Use Canva's zoom function to get a closer look at your table and ensure accurate resizing.
Beyond Resizing: Optimizing Table Design
While resizing is crucial, consider these additional tips to create effective tables in Canva:
-
Choose appropriate fonts: Select fonts that are easy to read, even at smaller sizes.
-
Use sufficient padding: Add padding (space) between text and cell borders for better readability.
-
Color coordination: Use colors that complement your overall design and improve readability.
-
Consistent formatting: Maintain consistent formatting throughout the table for a professional look.
Mastering table resizing in Canva is all about understanding the available tools and techniques, and applying them to fit your creative needs. By following these steps, you can confidently resize tables, create visually appealing designs, and elevate your Canva projects.