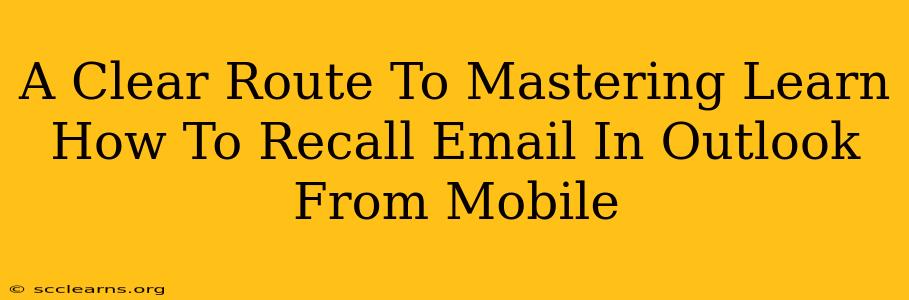Recalling an email sent from your Outlook mobile app can be a lifesaver. Whether you spotted a typo, sent it to the wrong person, or simply had a change of heart, knowing how to retract your message is a crucial skill for any Outlook user. This comprehensive guide will walk you through the process, offering clear steps and helpful tips to ensure you master this essential function.
Understanding Outlook's Recall Feature
Before diving into the steps, it's important to understand the limitations of Outlook's recall feature. It doesn't guarantee your email will be deleted from the recipient's inbox. The success of a recall depends on several factors:
- Recipient's email client: The recall function works best when both sender and recipient use Outlook. If the recipient uses a different email client (like Gmail, Yahoo Mail, etc.), they might still see the original message, even after you initiate the recall.
- Recipient's access: The recipient needs to be online and have access to their email for the recall to be effective. If they're offline or their mailbox is inaccessible, the recall may fail.
- Speed: The quicker you act after sending the email, the higher the chances of a successful recall.
Step-by-Step Guide: Recalling an Email in Outlook Mobile
While the exact interface may vary slightly depending on your mobile device's operating system (Android or iOS), the general steps remain consistent.
1. Locate the Sent Email: Open your Outlook mobile app and navigate to your Sent Items folder. Find the email you want to recall.
2. Open the Email: Tap on the email to open it.
3. Access the Recall Options: Look for an option that typically says "Recall this message" or something similar. The exact location may vary slightly depending on your Outlook mobile app version. It might be within the three dots (More Options) menu.
4. Choose Your Action: You'll usually be presented with two options:
- Delete unread copies: This option will delete the email from the recipient's inbox only if they haven't yet read it.
- Delete unread copies and replace with a new message: This lets you send a replacement email, giving you a chance to correct any mistakes.
5. Confirmation: Outlook will confirm your recall request. Keep in mind, there's no guarantee of success.
Troubleshooting Tips
If you encounter difficulties recalling an email, consider these points:
- Update your app: Make sure your Outlook mobile app is up-to-date. Updates often include bug fixes and improvements to functionality.
- Check your network connection: A poor internet connection can hinder the recall process.
- Contact Outlook Support: If you're experiencing persistent issues, reach out to Outlook support for assistance.
Maximizing the Effectiveness of Email Recall
While recalling an email is useful, proactive measures are always better. Before hitting "send," take a moment to:
- Proofread carefully: Double-check the recipient's email address, the content of your message, and any attachments.
- Use the "Bcc" field: For sensitive information or large group emails, utilize the "Bcc" (blind carbon copy) field to protect recipient privacy and avoid accidental replies to everyone.
- Schedule your emails: Some Outlook features allow scheduling emails for later sending. This provides extra time for review before the email is actually sent.
Mastering the art of recalling emails in Outlook mobile empowers you to manage your communication effectively. By understanding the limitations and following the steps outlined in this guide, you can navigate the process confidently and minimize potential mishaps. Remember, preventing mistakes in the first place is always the best approach.