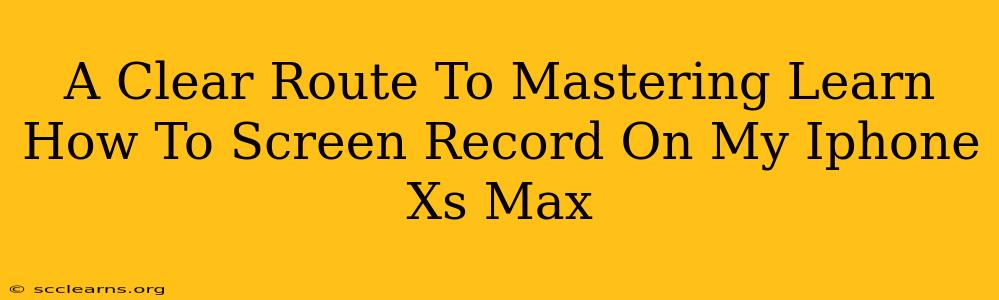Learning how to screen record on your iPhone Xs Max is a valuable skill, whether you're creating tutorials, capturing gameplay, or simply sharing a specific app function. This comprehensive guide will walk you through the process, providing multiple methods and troubleshooting tips to ensure you become a screen recording pro.
Method 1: Using the Control Center
This is the quickest and easiest method for most users.
Step-by-Step Guide:
- Access Control Center: Swipe down from the top-right corner of your iPhone Xs Max screen (if you have a Face ID model) or swipe up from the bottom (if you have a Home button).
- Locate Screen Recording: Look for the screen recording icon. It usually resembles a circle with a filled-in circle inside. If you don't see it, you'll need to add it to your Control Center (see instructions below).
- Initiate Recording: Tap the screen recording icon to start recording. A red bar will appear at the top of your screen to indicate that the recording is active.
- Stop Recording: To stop recording, tap the red bar at the top of the screen, then tap "Stop." Your recording will be saved to your Photos app.
Adding Screen Recording to Control Center (If Necessary):
- Open Settings: Find and tap the "Settings" app.
- Control Center: Tap on "Control Center."
- Customize Controls: Tap "Customize Controls."
- Add Screen Recording: Locate "Screen Recording" in the "More Controls" section and tap the green "+" button next to it to add it to your Control Center.
Method 2: Using Voice Control (Hands-Free Recording)
For a hands-free screen recording experience, use Siri:
- Activate Siri: Press and hold the side button (or the Home button if you have one).
- Start Recording: Say, "Hey Siri, start screen recording."
- Stop Recording: Say, "Hey Siri, stop screen recording."
Troubleshooting Common Issues:
- Screen Recording Icon Missing: If you can't find the screen recording icon in your Control Center, ensure you've added it through the Settings app as described above.
- Audio Not Recording: Make sure you have enabled microphone audio in the Control Center screen recording options. You might see a small microphone icon to tap and activate before you begin recording.
- Recording Too Long: If your recordings are exceeding your storage capacity, consider deleting old videos or upgrading your iCloud storage.
- Poor Video Quality: Ensure your iPhone's brightness is set appropriately. A dimmer screen might result in a darker recording.
Advanced Tips and Tricks:
- Recording with Audio: Include microphone audio for a more comprehensive recording experience. This is particularly useful for tutorials or gaming videos.
- Editing Your Recordings: Once recorded, you can easily edit your videos using built-in editing tools within the Photos app or download third-party video editing apps from the App Store.
- Sharing Your Recordings: After recording, you can effortlessly share your video via Messages, Email, social media, and other sharing options available in the Photos app.
Mastering screen recording on your iPhone Xs Max opens a world of possibilities. By following these steps and troubleshooting tips, you'll be well-equipped to capture and share your screen activity with ease. Whether you're a tech enthusiast, gamer, or simply someone who wants to easily share information, this skill will prove invaluable. Now go forth and record!