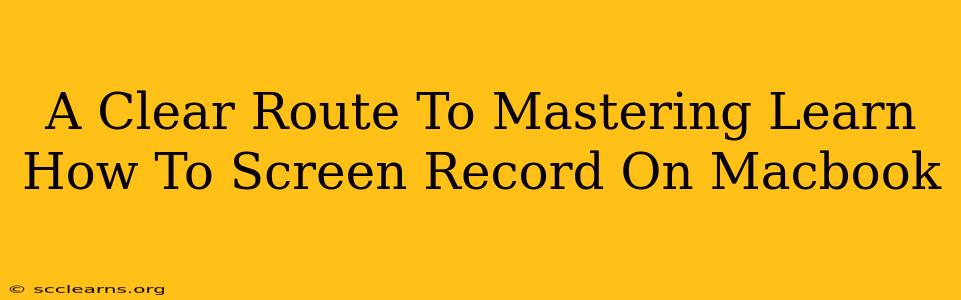Screen recording on your Macbook is a surprisingly versatile skill, useful for everything from creating tutorials and presentations to capturing gameplay and troubleshooting technical issues. This guide provides a clear, step-by-step route to mastering this essential Mac function, covering various methods and addressing common issues.
Understanding Your Screen Recording Options
MacOS offers several built-in methods for screen recording, each with its own advantages:
1. QuickTime Player: The Simple Solution
QuickTime Player, a pre-installed app on all Macs, provides a straightforward way to record your screen. It's perfect for quick recordings and doesn't require any additional software.
-
How to Use it: Open QuickTime Player, go to "File" > "New Screen Recording." You can choose to record the entire screen or a specific portion. Click the record button and select your audio input (if needed). Stop recording by clicking the stop button in the menu bar.
-
Pros: Simple, built-in, requires no extra downloads.
-
Cons: Limited advanced features; lacks editing capabilities.
2. Screenshot Utility: For Quick Captures
While primarily for screenshots, the built-in Screenshot utility can also create screen recordings. It's ideal for short, impromptu recordings.
- How to Use it: Press Shift + Command + 5. A toolbar appears allowing you to select the screen recording area and options like including the mouse cursor.
3. Game Capture: For Gamers
If you're capturing gameplay, you might consider using the Game Capture feature. This provides optimized recording settings for smoother videos and higher frame rates.
- How to Access it: You'll typically need to use a third-party game capture utility. Many free options are available online.
4. OBS Studio: The Powerhouse Option (Free!)
OBS Studio is a free and open-source program offering comprehensive screen recording and live streaming capabilities. It's a powerful tool, suitable for advanced users.
- Key Features: Multiple scene support, customizable recording settings (resolution, frame rate, bitrate), audio mixing, and advanced features ideal for creating professional-looking videos. It is more complex than the built-in options but highly flexible.
Troubleshooting Common Screen Recording Issues
Even with straightforward methods, you might encounter some problems:
- No Audio: Make sure you've selected the correct audio input source in your recording settings.
- Low Quality Recordings: Adjust the resolution and frame rate settings in your recording software to ensure optimal quality. For QuickTime, consider choosing higher settings in the recording dialog box.
- Laggy Recordings: Ensure sufficient system resources are available. Close unnecessary applications and monitor your CPU and memory usage during the recording process.
- Problems with Specific Applications: Some applications may interfere with screen recording due to security measures.
Mastering Beyond the Basics: Tips and Tricks
- Practice Makes Perfect: The best way to learn is to experiment with different methods and settings.
- Explore Editing Software: After recording, use video editing software (iMovie is a free option on Mac) to trim, enhance, and add effects to your recordings.
- Optimize File Size: Use a compression tool (like HandBrake) to reduce file size without significant quality loss.
- Keyboard Shortcuts: Learn keyboard shortcuts for quick recording start/stop actions for increased efficiency.
By following these steps and understanding your options, you'll be well on your way to mastering the art of screen recording on your Macbook. Remember to experiment and find the method that best suits your needs and skill level. Happy recording!