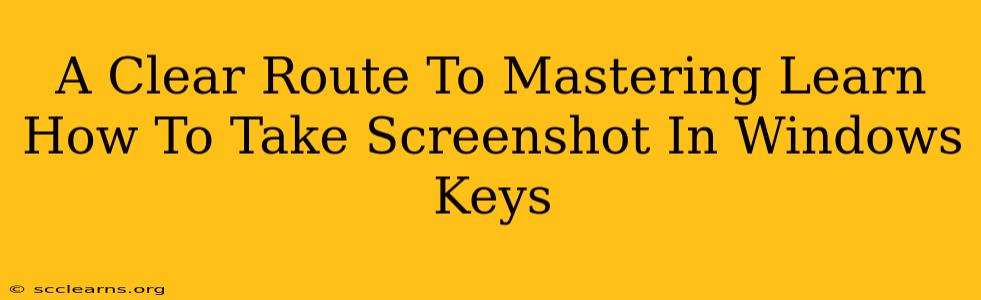Taking screenshots is a fundamental skill for anyone using a Windows computer, whether you're a casual user or a power user. From capturing error messages for tech support to saving images for presentations, knowing how to quickly and easily take screenshots is incredibly valuable. This comprehensive guide will walk you through several methods, ensuring you become a screenshot master in no time.
Mastering the Art of the Windows Screenshot: A Variety of Methods
Windows offers a variety of ways to capture your screen, each with its own advantages. Let's explore the most common and effective techniques:
1. The Classic Print Screen Key (PrtScn)
This is the simplest method. Pressing the Print Screen (PrtScn) key on your keyboard copies a screenshot of your entire screen to your clipboard. You can then paste it into an image editor like Paint (search for "Paint" in the Windows search bar), or any other application that accepts image pasting (like Word, Photoshop, etc.).
Pros: Simple, readily available. Cons: Captures the entire screen, not ideal for specific areas.
2. Alt + Print Screen for Active Window Screenshots
Need to capture only the active window? Hold down the Alt key and press Print Screen. This captures only the currently selected window, making it perfect for grabbing specific application windows or dialog boxes. Again, paste the image into your preferred image editor.
Pros: Captures only the active window, precise and efficient. Cons: Only works for the active window.
3. Windows Key + Print Screen for Easy Saving
This method is arguably the most user-friendly. Pressing the Windows key + Print Screen automatically saves a screenshot of your entire screen as a PNG file in your "Pictures" folder, specifically in a subfolder named "Screenshots." No pasting required!
Pros: Simple, automatic saving, easy file location. Cons: Captures the entire screen.
4. Windows Key + Shift + S for Snipping Tool Functionality
This powerful combination brings up the built-in Snipping Tool functionality. After pressing these keys, you can select a rectangular, free-form, window, or full-screen snip. You can then save the screenshot directly or copy it to your clipboard. This is ideal for selecting specific parts of your screen.
Pros: Offers various selection options for precise screenshots, versatile. Cons: Requires slightly more steps than other methods.
5. Xbox Game Bar (For Gamers and Beyond)
For gamers, the Xbox Game Bar provides an excellent screenshot solution. Press Windows Key + G to open it. You'll find options to record gameplay, take screenshots, and more. It even lets you capture a specific timeframe of gameplay, ideal for showcasing achievements or glitches.
Pros: Excellent for gamers, offers additional recording capabilities. Cons: Might be overkill for non-gamers.
Beyond the Basics: Enhancing Your Screenshot Game
Once you've mastered the basic techniques, consider these enhancements:
- Image Editors: Familiarize yourself with basic image editing software like Paint, Paint 3D, or even more advanced tools like Photoshop. You can annotate, crop, resize, and enhance your screenshots.
- Third-Party Screenshot Tools: Numerous third-party applications offer advanced features, like scrolling screenshot capabilities or automatic uploading to cloud services. Explore options if you have specific needs.
Conclusion: Become a Screenshot Pro Today!
Mastering screenshot techniques in Windows is about efficiency and precision. Experiment with the different methods outlined above to find the ones that best suit your workflow. By understanding the various options and their advantages, you'll significantly improve your productivity and ability to share information visually. Start practicing today, and soon you'll be taking perfect screenshots effortlessly!