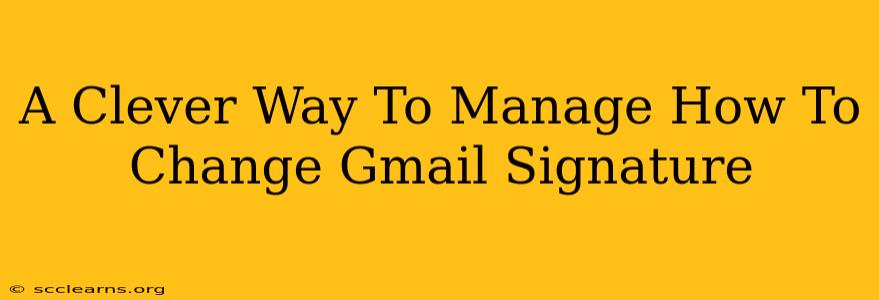Changing your Gmail signature might seem simple, but managing multiple signatures for different contexts—personal emails, work emails, client communications—can become a real headache. This post reveals a clever method to streamline this process and ensure you always use the right signature for the right occasion. We'll cover everything from basic signature creation to advanced techniques for managing multiple signatures efficiently.
Understanding Gmail Signatures: The Basics
Before diving into clever management strategies, let's refresh our understanding of how to create a basic Gmail signature.
Creating Your First Gmail Signature:
- Access Gmail Settings: Open Gmail and click the gear icon (Settings) in the top right corner. Select "See all settings."
- Navigate to Signature: Find the "Signature" section within the "General" tab.
- Compose Your Signature: Create your signature. You can include your name, title, company, contact information, website, and even a logo (as long as it's a small image). Use HTML for more formatting options. Remember to keep it concise and professional.
- Save Changes: Don't forget to click "Save Changes" at the bottom of the page.
The Clever Method: Multiple Signatures for Different Needs
Manually switching between signatures every time you compose an email is tedious and error-prone. A more effective approach involves utilizing Gmail's capabilities (or leveraging add-ons for enhanced functionality) to manage multiple signatures.
Leveraging Multiple Gmail Accounts (The Simple Approach):
The simplest solution, if feasible, is using separate Gmail accounts for distinct purposes. One account for personal emails, another for professional communications, and perhaps a third for client interactions. This approach ensures each account maintains its unique, properly configured signature.
Using Gmail Add-ons (The Advanced Approach):
Several Gmail add-ons are specifically designed for managing multiple email signatures. These add-ons often offer a more intuitive interface and features like:
- Quick switching: Seamlessly change between pre-defined signatures with a few clicks.
- Conditional signatures: Automatically apply different signatures based on criteria like the recipient's email address or the email subject.
- Signature templates: Store and manage multiple signature templates for easy access.
- Advanced formatting: Utilize more advanced HTML formatting options for sophisticated signature designs.
Researching Add-ons: Look for highly-rated add-ons in the Google Workspace Marketplace. Read reviews carefully to identify add-ons that best suit your needs and workflow.
Optimizing Your Gmail Signature for Maximum Impact
Regardless of your chosen management method, ensure your Gmail signatures are optimized:
- Mobile Responsiveness: Test your signature's appearance on different devices to ensure readability across all platforms.
- Professional Branding: Your signature should reinforce your personal or professional brand.
- Concise Content: Keep it brief and avoid unnecessary details.
- Clear Call to Action: Include a clear call to action if appropriate (e.g., visit your website).
- Regular Updates: Keep your contact information and other details up to date.
Conclusion: Mastering Gmail Signature Management
Choosing the right method for managing your Gmail signature significantly impacts your efficiency and professionalism. Whether you opt for multiple accounts or utilize a Gmail add-on, adopting a strategic approach ensures you're always sending emails with the perfect signature. Remember, a well-crafted and strategically managed email signature can significantly enhance your communication effectiveness.