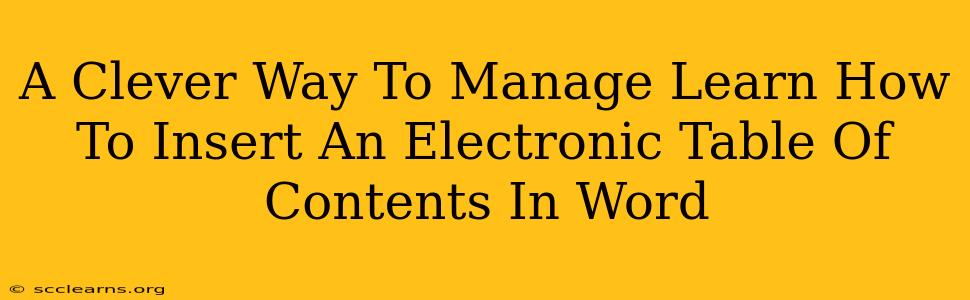Creating professional-looking documents often involves incorporating an electronic table of contents (TOC). It significantly enhances readability and navigation, especially for lengthy reports, theses, or books. This guide provides a clever and efficient method for inserting and managing an electronic TOC in Microsoft Word, saving you time and frustration.
Why Use an Electronic Table of Contents?
Before diving into the "how-to," let's understand why an electronic TOC is crucial:
- Improved Navigation: Readers can quickly locate specific sections, chapters, or topics.
- Professional Appearance: A well-formatted TOC instantly elevates the document's professionalism.
- Automatic Updates: This is the clever part! When you add, remove, or rename headings, the TOC automatically updates, eliminating manual adjustments. This saves significant time and effort, especially in large documents undergoing revisions.
- Enhanced User Experience: Easy navigation leads to a better reading experience, increasing engagement.
Step-by-Step Guide: Inserting an Electronic Table of Contents
Here's how to flawlessly insert and manage your electronic TOC in Microsoft Word:
1. Heading Styles: The Foundation of Your TOC
The key to a dynamic, automatically updating TOC lies in using Word's built-in heading styles. Do not manually type "Chapter 1," "Section 2," etc. Instead:
- Apply Styles: Select your text (e.g., "Chapter 1 Introduction") and select a heading style from the "Home" tab (Heading 1, Heading 2, Heading 3, and so on). Heading 1 is usually for major sections (chapters), Heading 2 for subsections, Heading 3 for sub-subsections, and so forth. Consistency is key! Use the styles consistently throughout your document.
2. Inserting the Table of Contents
Once all your headings are styled, inserting the TOC is simple:
- Place Cursor: Position your cursor where you want the TOC to appear (usually at the beginning of your document).
- Insert TOC: Go to the "References" tab and click "Table of Contents." Choose a style you like.
3. Updating the Table of Contents
The beauty of an electronic TOC is its automatic updating feature. Whenever you make changes to your headings (add, delete, or rename), simply:
- Right-click: Right-click on the TOC and select "Update Field." Choose either "Update entire table" (for complete regeneration) or "Update page numbers only" (for quicker updates if only page numbers changed).
Troubleshooting and Tips for Success
- Incorrect Heading Styles: If your TOC is not populating correctly, double-check that you've consistently applied the correct heading styles throughout your document. Word relies on these styles to build the TOC.
- Multiple Levels: Experiment with different TOC styles to display multiple levels of headings (Heading 1, Heading 2, Heading 3, etc.).
- Page Breaks: Ensure you have page breaks between sections to accurately reflect page numbers in the TOC.
- Manual Entries: Avoid manually typing entries into the TOC. This will prevent automatic updates.
Conclusion: Mastering the Art of the Electronic TOC
By consistently using Word's heading styles and following these steps, you can effortlessly create and maintain a professional-looking and dynamic electronic table of contents. This simple yet powerful technique enhances the readability and usability of your documents, making a significant difference in their overall impact. Now you're equipped with a clever way to manage the often tedious task of creating and maintaining a Table of Contents in Microsoft Word!