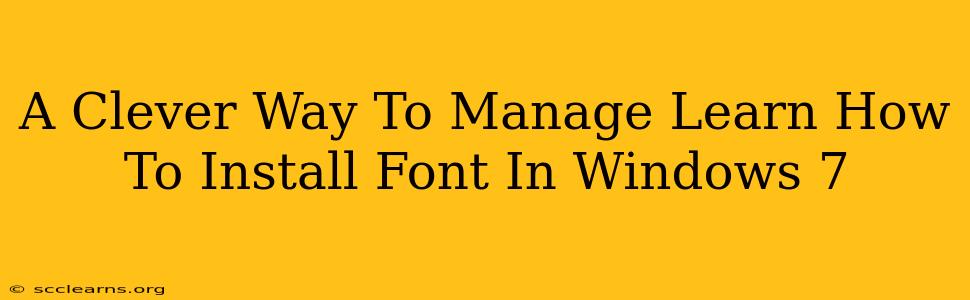Installing new fonts in Windows 7 can significantly enhance the look and feel of your documents and applications. However, many users find the process confusing or cumbersome. This guide provides a clear, step-by-step approach to installing fonts in Windows 7, making the process simple and efficient, even for beginners. We'll explore several clever methods, ensuring you can easily personalize your Windows 7 experience.
Understanding Font Files
Before diving into the installation process, it's helpful to understand what you're working with. Font files typically come in formats like .ttf (TrueType Font) or .otf (OpenType Font). These files contain the design instructions for displaying text. You'll usually download these fonts from websites offering free or commercial font downloads.
Method 1: The Classic Control Panel Approach
This is the most straightforward method and works reliably for most font installations.
Step-by-Step Guide:
- Locate the Font File: First, find the font file (.ttf or .otf) you wish to install on your computer. Remember where it is saved; you'll need this location in the next step.
- Open Control Panel: In the Windows 7 Start menu, type "Control Panel" and press Enter.
- Access Fonts: In the Control Panel, click on "Appearance and Personalization," then select "Fonts."
- Install the Font: In the Fonts window, click on "File" in the menu bar, and then select "Install New Font...". A browse window will open. Navigate to the location where you saved your font file, select it, and click "Open."
- Confirmation: Windows will begin the installation process. You'll typically see a confirmation message once the font is successfully installed.
Troubleshooting:
- Font Not Appearing: If the font doesn't appear in your list of available fonts after installation, restart your computer. This usually resolves any temporary glitches.
- Error Messages: Error messages may indicate the font file is corrupted. Try downloading it again from a reliable source.
Method 2: The Drag-and-Drop Technique (Quick & Easy!)
This method leverages the simplicity of Windows 7's drag-and-drop functionality.
How To:
- Open the Fonts Folder: Open the Fonts folder using the method described in Method 1 (Control Panel > Appearance and Personalization > Fonts).
- Drag and Drop: Locate the font file (.ttf or .otf) you want to install. Drag the file from its location and drop it directly into the open Fonts window.
- Confirmation: Windows will automatically install the font. You may see a brief confirmation, indicating the font has been added successfully.
Method 3: Installing Fonts from a Zip File
Many fonts are downloaded as compressed zip files. Here’s how to handle them:
- Extract the Files: Use a file compression tool (like 7-Zip or WinRAR) to extract the contents of the zip file. You'll typically find the font files (.ttf or .otf) inside.
- Follow Method 1 or 2: Once you've extracted the font files, follow either Method 1 or Method 2 above to install them.
Managing Installed Fonts
After installing several fonts, you might want to organize or remove some. Windows 7 provides tools for managing your font collection:
- Previewing Fonts: In the Fonts window, you can easily preview how a font looks by clicking on it.
- Deleting Fonts: Right-click on the font you want to remove and select "Delete." Confirm the deletion when prompted.
Optimizing Your Font Collection for a Better Windows 7 Experience
By following these simple steps, you can easily install and manage fonts in Windows 7, customizing your system to match your personal style and preferences. Remember to only download fonts from reputable sources to avoid malware or corrupted files. A well-managed font collection not only enhances the visual appeal of your work but also contributes to a more efficient and enjoyable computing experience.