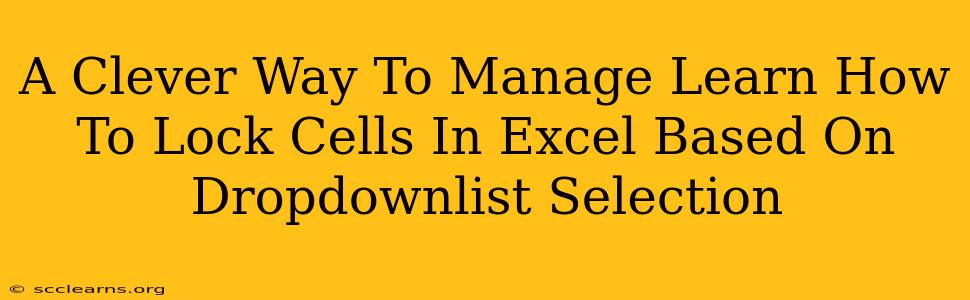Locking cells in Excel based on a dropdown list selection offers a powerful way to control data entry and maintain data integrity. This technique prevents accidental or unauthorized changes to specific cells, depending on the chosen option in your dropdown. This tutorial provides a step-by-step guide on how to achieve this, along with some clever applications.
Understanding the Mechanism: VBA Macro for Dynamic Cell Locking
The core of this functionality lies in using a VBA (Visual Basic for Applications) macro. This macro will act as the "brains" of the operation, automatically locking and unlocking cells based on the value selected in your dropdown list. We'll build a macro that checks the dropdown's selection and adjusts cell protection accordingly.
Step 1: Creating the Dropdown List
First, create your dropdown list. This is standard Excel functionality. You'll need a range of cells containing the options you want in your dropdown. Let's say you have a list in cells A1:A3. Then, select the cell where you want your dropdown and go to Data > Data Validation. Choose "List" from the "Allow" section and input the range (e.g., =$A$1:$A$3) into the "Source" box.
Step 2: Writing the VBA Macro
Now for the VBA magic. Press Alt + F11 to open the VBA editor. In the VBA editor, go to Insert > Module. Paste the following code into the module:
Private Sub Worksheet_Change(ByVal Target As Range)
' Check if the dropdown cell has been changed
If Target.Address = "$B$1" Then ' Replace $B$1 with your dropdown cell address
'Check the value selected in dropdown
Select Case Target.Value
Case "Option 1":
'Unlock cells to be edited when "Option 1" is selected
ThisWorkbook.Sheets("Sheet1").Unprotect "YourPassword" 'Replace Sheet1 and YourPassword
ThisWorkbook.Sheets("Sheet1").Range("C1:D10").Locked = False 'Range to unlock
ThisWorkbook.Sheets("Sheet1").Protect "YourPassword" 'Replace YourPassword
Case "Option 2":
'Unlock cells to be edited when "Option 2" is selected
ThisWorkbook.Sheets("Sheet1").Unprotect "YourPassword" 'Replace Sheet1 and YourPassword
ThisWorkbook.Sheets("Sheet1").Range("E1:F10").Locked = False 'Range to unlock
ThisWorkbook.Sheets("Sheet1").Protect "YourPassword" 'Replace YourPassword
Case Else:
'Lock all cells except the dropdown
ThisWorkbook.Sheets("Sheet1").Unprotect "YourPassword" 'Replace Sheet1 and YourPassword
ThisWorkbook.Sheets("Sheet1").Range("C1:F10").Locked = True 'Range to lock
ThisWorkbook.Sheets("Sheet1").Protect "YourPassword" 'Replace YourPassword
End Select
End If
End Sub
Crucial Points:
- Replace placeholders: Update
$B$1,"Sheet1","YourPassword", and the cell ranges (C1:D10,E1:F10,C1:F10) to match your specific sheet name, dropdown cell location, password, and the cells you want to control. Choose a strong password! - "YourPassword": This password protects your sheet. Remember it! Without it, you won't be able to unprotect the sheet.
- Adapt the cases: Add or modify the
Casestatements to match the options in your dropdown list and the corresponding cells you want to lock or unlock.
Step 3: Protecting the Worksheet
After entering the VBA code, protect your worksheet. Go to Review > Protect Sheet. Enter your password. Make sure the "Select locked cells" option is checked.
Clever Applications
This technique is highly versatile. Consider these applications:
- Data Entry Forms: Create forms where different sections are enabled based on user selection.
- Conditional Calculations: Unlock cells for manual input only when a specific condition is met.
- Auditing: Prevent accidental changes to crucial data fields.
Boosting Your Excel Skills: Mastering Data Integrity
By mastering this technique, you'll significantly improve your Excel skills and enhance the overall quality and reliability of your spreadsheets. This dynamic cell locking method empowers you to create more robust and user-friendly Excel solutions. Remember to always back up your work and test your macro thoroughly before deploying it in critical projects.