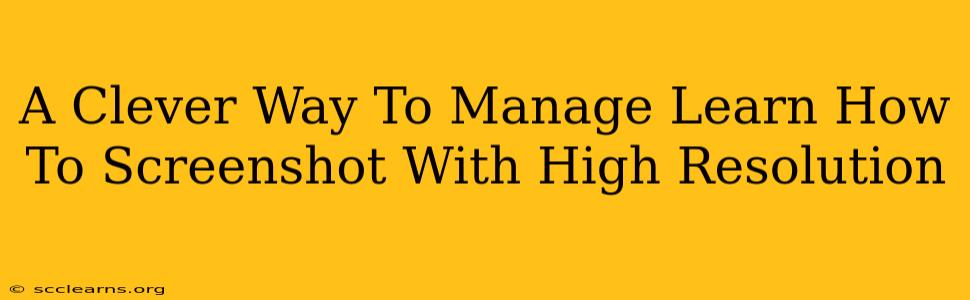Taking screenshots is a fundamental part of modern computing, whether you're a student documenting research, a gamer capturing epic moments, or a professional creating tutorials. But getting a high-resolution screenshot isn't always straightforward. This guide offers a clever way to manage the process, ensuring you always capture crisp, clear images, regardless of your operating system.
Understanding High-Resolution Screenshots: Why They Matter
Before diving into the how, let's understand the why. High-resolution screenshots are crucial because:
- Clarity and Detail: High-resolution images provide significantly more detail, allowing for clearer viewing and easier editing. Small text, intricate graphics, and subtle color variations are all much more visible.
- Scalability: High-resolution screenshots can be resized without significant loss of quality. This is essential if you need to use the image in different contexts (e.g., presentations, websites, social media).
- Professionalism: High-quality screenshots project a sense of professionalism, especially important for tutorials, documentation, or presentations.
Clever Techniques for High-Resolution Screenshots: A Platform-Specific Approach
The method for capturing high-resolution screenshots varies slightly depending on your operating system. Here's a breakdown for the most popular platforms:
Windows 10/11: Mastering the Snipping Tool and Beyond
Windows offers several built-in tools for screenshots. While the standard Print Screen (PrtScn) button captures your entire screen at your current resolution, for truly high-resolution captures, explore these options:
-
Snipping Tool: This versatile tool (search for it in the Windows search bar) allows you to select specific areas of your screen, offering flexibility and control. Remember to adjust the "Mode" to "Full-screen snipping" for a complete capture. After taking the screenshot, you can save it as a PNG, a format known for its lossless compression and high quality.
-
Xbox Game Bar: For gamers, the Xbox Game Bar (Win + G) is a powerful tool. It offers not only screenshots but also video recording capabilities. Ensure you adjust the recording settings to the highest possible resolution for optimal image quality.
-
Third-party tools: Numerous third-party applications offer enhanced screenshot functionality, including features like scrolling capture for long web pages. Research reputable options based on your needs and preferences.
macOS: Utilizing Screenshot Shortcuts and Preview
macOS provides elegant and efficient screenshot capabilities using keyboard shortcuts:
-
Entire Screen: Shift + Command + 3 captures the entire screen. The screenshot will automatically be saved to your desktop.
-
Specific Window: Shift + Command + 4 + Spacebar allows you to select a specific window for your screenshot.
-
Selected Area: Shift + Command + 4 lets you select a rectangular area to capture.
-
Preview: The Preview app (included with macOS) provides editing capabilities, allowing you to enhance your screenshots after capture.
Pro Tip: For extremely high resolution, consider using a dedicated screen capture tool from the Mac App Store. These often offer additional features.
Chrome OS: Leveraging Built-in Features
Chrome OS offers a simple screenshot process:
- Entire Screen: Ctrl + Show Windows
- Selected Area: Ctrl + Shift + Show Windows
- Specific Window: Ctrl + Alt + Show Windows
The screenshots will be saved to your Downloads folder.
Optimizing Your Screenshots for Optimal Results
Regardless of your operating system, here are some tips for ensuring your screenshots are always high-resolution:
-
High DPI Settings: Make sure your display settings are configured for high DPI (dots per inch). This will impact the resolution of your captured image.
-
Zoom Level: If capturing from a web browser, ensure you are not zoomed in excessively, as this can reduce the overall quality when scaled down.
-
File Format: Always save your screenshots in a lossless format such as PNG. JPEG can introduce compression artifacts that reduce quality.
-
Screen Cleanliness: Before taking your screenshot, ensure your screen is clean and free of smudges.
By implementing these clever techniques and following best practices, you can consistently capture high-resolution screenshots for all your needs. Now you're equipped to capture images that are sharp, clear, and perfectly suited for any project!