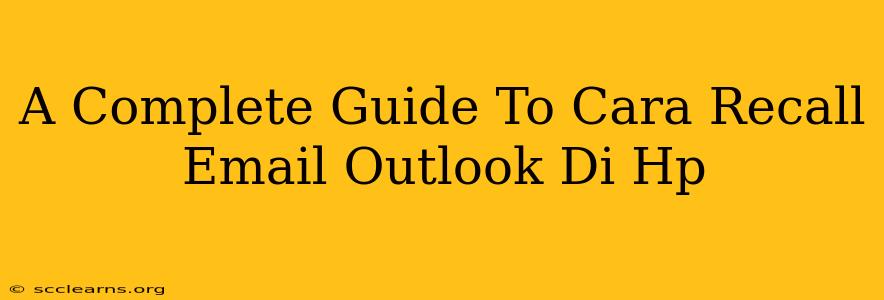Sending an email is quick and easy, but sometimes, we hit send before we're completely ready. Typos, wrong attachments, or even sending to the wrong person – these are all common email blunders. Thankfully, Outlook offers a recall feature, although its effectiveness depends on a few factors. This guide provides a comprehensive walkthrough on cara recall email Outlook di HP, covering different scenarios and troubleshooting tips.
Understanding Outlook Email Recall
Before diving into the cara recall email Outlook di HP, let's understand how the recall function works. It's not a magic bullet; it relies on the recipient's Outlook settings and their actions after receiving the email. Essentially, Outlook sends a request to replace the original email with a new one, but success isn't guaranteed.
Here's what can affect the success of recalling an email:
- Recipient's Outlook Version: The recall function works best when both the sender and recipient use Outlook and have similar versions. Older versions might not support the recall feature.
- Recipient's Email Client: If the recipient uses a different email client (like Gmail, Yahoo Mail, etc.), the recall might fail entirely.
- Recipient's Actions: If the recipient has already opened, read, forwarded, or replied to the email before the recall request arrives, the recall will likely be unsuccessful.
Steps to Recall an Email in Outlook on Your Mobile Phone
The exact steps might vary slightly depending on your Outlook mobile app version (Android or iOS), but the general process remains similar. Here’s a detailed guide on cara recall email Outlook di HP:
1. Locate the Sent Email
Open your Outlook app on your mobile phone and navigate to your "Sent Items" folder. Find the email you wish to recall.
2. Access the Recall Options
- Long Press: Long-press the email you want to recall. A menu should appear.
- Three Dots Menu: Look for a three-dot menu (usually located at the top right corner of the email view) and tap it.
- Recall Option: You should see an option related to "Recall," "Undo Send," or something similar. The exact wording depends on your Outlook app version. Tap this option.
3. Choose Your Recall Action
Outlook might offer different recall options, such as:
- Delete unread copies: This option attempts to delete the email from the recipient's inbox only if they haven't read it yet.
- Delete unread copies and send a new message: This option allows you to replace the original email with a corrected or updated version.
Select the option that best suits your needs.
4. Confirmation
You'll likely receive a confirmation message indicating that Outlook has sent a recall request. Remember, this doesn't guarantee success.
What Happens After You Initiate the Recall?
After initiating the recall, Outlook sends a request to the recipient's email server. If successful, the recipient will receive a notification that the email has been recalled. They might see a message explaining that the original email has been replaced, or the email might simply disappear from their inbox. If unsuccessful, the recipient will keep the original email.
Troubleshooting Tips for Recall Failures
If your email recall attempt fails, here's what you can do:
- Contact the Recipient Directly: The best solution is to contact the recipient and inform them about the mistake. Explain that you've sent a wrong email and apologize.
- Check Outlook Version: Make sure you and the recipient are using updated versions of Outlook.
- Alternative Methods: If recalling fails, consider sending a follow-up email explaining the error and attaching the correct document or information.
Conclusion: Mastering Cara Recall Email Outlook Di HP
Mastering cara recall email Outlook di HP can save you from potential embarrassment or misunderstandings. While the recall feature isn't foolproof, understanding its limitations and following these steps significantly increases your chances of successfully recalling a mistakenly sent email. Remember that prompt action and direct communication with the recipient are crucial if the recall fails.