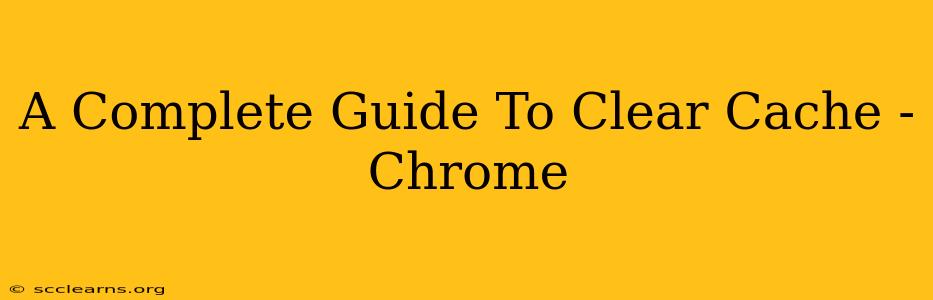Clearing your Chrome cache can significantly improve your browsing experience. A cluttered cache can lead to slow loading times, website display issues, and even security vulnerabilities. This comprehensive guide will walk you through the process, explaining why you should clear your cache and offering different methods to suit your needs.
Why Clear Your Chrome Cache?
Before diving into the how-to, let's understand the why. Your browser's cache stores temporary files like images, scripts, and website data to speed up loading times. However, this stored information can become outdated or corrupted, leading to several problems:
- Slow Loading Speeds: An overloaded cache forces your browser to sift through unnecessary data, resulting in sluggish performance.
- Website Display Issues: Outdated cached versions of websites might display incorrectly, showing elements that no longer exist or failing to load properly.
- Security Risks: Cached data can sometimes contain outdated security certificates or malicious code, potentially compromising your security.
- Seeing outdated content: The cached version of a website may not reflect the most up-to-date changes.
- Troubleshooting problems: Clearing your cache is often the first troubleshooting step for many browser-related issues.
How to Clear Your Chrome Cache: Step-by-Step Instructions
There are several ways to clear your Chrome cache, from clearing specific data to a complete cache wipe. Here's how to do it:
Method 1: Clearing Browsing Data (Most Common Method)
This method allows you to selectively clear your cache, along with other browsing data like cookies and history.
- Open Chrome: Launch the Google Chrome browser on your computer.
- Access Settings: Click the three vertical dots in the top right corner (More) and select "Settings."
- Navigate to Privacy and Security: In the left-hand menu, click on "Privacy and security."
- Select Clear Browsing Data: Click on "Clear browsing data."
- Choose Time Range: Select the time range for which you want to clear data. Options include "Last hour," "Last 24 hours," "Last 7 days," "Last 4 weeks," and "All time." For a complete cache clear, select "All time."
- Select Data Types: Check the boxes next to the data types you want to remove. Make sure "Cached images and files" is selected. You can also choose to clear other data like cookies, browsing history, and download history.
- Clear Data: Click the "Clear data" button.
Method 2: Clearing Cache for a Specific Website
If you only need to clear the cache for a particular website, follow these steps:
- Open Chrome and the website: Go to the website whose cache you wish to clear.
- Open Developer Tools: Press
Ctrl+Shift+I(orCmd+Option+Ion a Mac) to open Chrome's developer tools. - Navigate to the Network Tab: Click on the "Network" tab.
- Hard Reload: Click the reload button in your browser while pressing
Ctrl+Shift+R(orCmd+Shift+Ron a Mac). This forces a hard refresh, bypassing the cache.
Method 3: Using Chrome's Advanced Settings (For Advanced Users)
While not a direct cache clearing method, Chrome's advanced settings offer more control over data management:
- Open Chrome Settings: As before, click the three dots and select "Settings."
- Access Advanced Settings: Scroll down and click "Advanced."
- Manage Cookies and Site Data: Locate and click "Cookies and other site data". This allows for finer-grained control over cookies and potentially related cached data.
Troubleshooting Tips
- Persistent Issues: If clearing your cache doesn't resolve your problem, try restarting your Chrome browser or your computer.
- Extensions: Browser extensions can sometimes interfere with caching. Try disabling extensions temporarily to see if they are causing the issue.
By following these steps, you can effectively clear your Chrome cache and enjoy a faster, smoother, and more secure browsing experience. Remember to clear your cache regularly to maintain optimal browser performance.