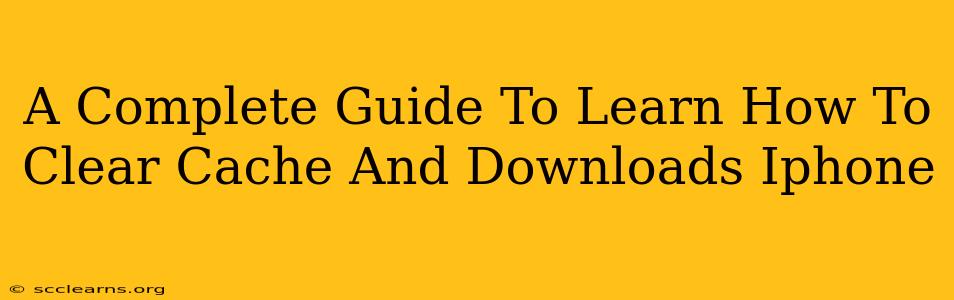Is your iPhone feeling sluggish? Running low on storage? Clearing your cache and downloads can significantly improve performance and free up valuable space. This comprehensive guide will walk you through the process, explaining the differences and showing you how to effectively manage your iPhone's data.
What is Cache and Why Clear It?
Your iPhone uses a cache to store temporary files to speed up app loading times. While helpful initially, this cached data can accumulate, leading to performance issues. Clearing the cache doesn't delete your app data – just the temporary files.
Benefits of Clearing Cache:
- Improved App Performance: Faster app loading and smoother operation.
- Reduced Storage Space: Frees up gigabytes of space on your device.
- Fixes Glitches: Can resolve minor app malfunctions.
How to Clear App Cache (Indirectly): Unfortunately, iPhones don't offer a direct "clear cache" option for individual apps. The closest method is to force-quit the app and then restart your phone. This often clears temporary cache files. For persistent issues, you can try reinstalling the app.
What are Downloads and How to Manage Them?
Downloads include files you've explicitly saved to your iPhone, like documents, photos, videos, and music. Managing these is crucial for storage management.
Locating Your Downloads: Downloaded files usually reside in the Files app. You can also find them within specific apps, depending on where you downloaded them.
How to Clear Downloads on iPhone
Here's how to clear out unwanted downloads:
- Open the Files app: This is where most downloaded files are stored.
- Navigate to the download location: Look for a folder labeled "Downloads" or a similar designation.
- Select files to delete: Tap on individual files or use the "Select" option to delete multiple items simultaneously.
- Delete selected files: Tap the "Delete" or trash can icon.
Important Note: Deleting downloads permanently removes them from your device. Make sure you have backups if needed.
Clearing Safari Cache and History
Safari, Apple's default web browser, also stores cached data and browsing history. Clearing this can improve browsing speed and protect your privacy.
Steps to Clear Safari Cache and History:
- Open the Settings app.
- Tap on Safari.
- Tap on "Clear History and Website Data." This action will remove both your browsing history and website data, including cached images and files.
Freeing Up More Space: Additional Tips
Beyond clearing cache and downloads, consider these additional steps to optimize your iPhone's storage:
- Delete Unused Apps: Uninstall apps you no longer use.
- Offload Apps: This removes the app but keeps your data, allowing you to reinstall it later and regain storage.
- Manage Photos and Videos: Transfer photos and videos to a computer or cloud storage service. Consider using iCloud Photos or Google Photos.
- Use iCloud Storage: Utilize iCloud to store documents and files in the cloud.
Conclusion: A Cleaner, Faster iPhone
Regularly clearing your iPhone's cache and downloads contributes to a smoother, more efficient user experience. By following the steps outlined in this guide, you can reclaim valuable storage space and improve your device's performance. Remember to back up your important data before undertaking any significant deletions!