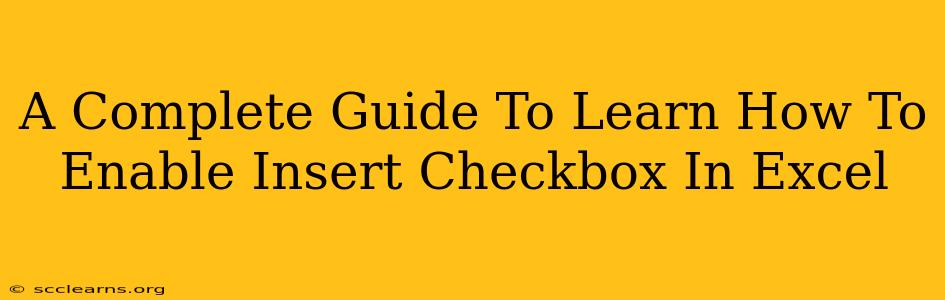Are you tired of manually marking items as complete in your Excel spreadsheets? Do you wish there was a simpler, more visual way to track progress and choices? Then you've come to the right place! This comprehensive guide will walk you through exactly how to insert checkboxes in Excel, empowering you to create more efficient and visually appealing spreadsheets.
Why Use Checkboxes in Excel?
Before diving into the "how-to," let's understand why checkboxes are a valuable tool in Excel. They offer several key advantages:
- Improved Visual Clarity: Checkboxes provide a clear, at-a-glance indication of completion or selection, making your data easier to understand.
- Enhanced User Experience: They offer a more intuitive and user-friendly way to interact with your spreadsheet, especially when dealing with large datasets or forms.
- Streamlined Data Entry: No more typing "Yes" or "No" – a simple click provides a clear and concise record.
- Automated Calculations: Linked checkboxes can trigger calculations and actions, automating tasks and increasing efficiency.
Enabling the Developer Tab: Your First Step
To insert checkboxes, you'll first need to ensure the "Developer" tab is visible in your Excel ribbon. Here's how:
- Open Excel: Launch your Microsoft Excel application.
- File > Options: Click on the "File" tab in the upper left corner, then select "Options."
- Customize Ribbon: In the "Excel Options" window, select "Customize Ribbon."
- Check "Developer": In the right-hand pane, under "Main Tabs," check the box next to "Developer."
- Click "OK": Save your changes by clicking "OK."
Now, you should see a new "Developer" tab appear in your Excel ribbon.
Inserting Checkboxes: A Step-by-Step Guide
With the "Developer" tab enabled, inserting checkboxes is straightforward:
- Navigate to the Developer Tab: Click on the "Developer" tab.
- Insert > Form Controls: In the "Controls" group, click on the "Insert" button.
- Select Checkbox: Choose the "Checkbox" option from the "Form Controls" menu. (It's usually the first icon).
- Draw the Checkbox: Click and drag your mouse on the spreadsheet to create a checkbox of the desired size.
- Link the Checkbox (Important!): Right-click the checkbox and select "Format Control." In the "Control" tab, locate the "Cell link" box. Enter the cell address where you want the checkbox's status (TRUE/FALSE) to be recorded. This step is crucial for utilizing the checkbox data.
Working with Checkbox Data
The checkbox's status (TRUE for checked, FALSE for unchecked) is recorded in the cell you linked. You can use this data in formulas and other features to automate tasks within your Excel spreadsheet. For example:
- Conditional Formatting: Highlight rows based on checkbox status.
- SUMIF/COUNTIF: Count checked or unchecked boxes to track progress.
- Data Validation: Create more sophisticated forms with restricted inputs based on checkbox values.
Beyond the Basics: Advanced Checkbox Techniques
- Using VBA (Visual Basic for Applications): For advanced users, VBA allows for even more sophisticated control and automation of checkboxes. You can create custom macros to respond to checkbox clicks and perform various actions.
- Creating Custom Checkboxes: While Excel provides a standard checkbox, you can enhance the visual appeal by using shapes and image editing software.
- Integrating Checkboxes with Other Controls: Combine checkboxes with other form controls, such as text boxes and dropdown menus, to create comprehensive forms.
This comprehensive guide provides a solid foundation for utilizing checkboxes in your Excel spreadsheets. By mastering these techniques, you can significantly improve the efficiency, clarity, and overall user experience of your workbooks. Remember to experiment, explore, and unlock the full potential of this powerful feature!