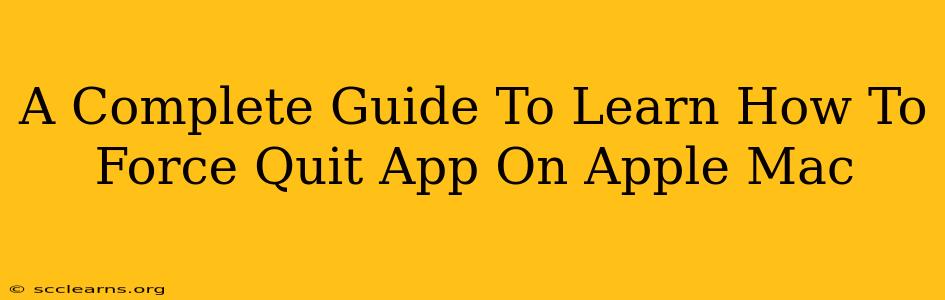Knowing how to force quit an application on your Apple Mac is a crucial skill for any user. Whether you're dealing with a frozen app, a program that's become unresponsive, or simply need to close a stubborn application, this guide provides several methods to effectively force quit apps on your macOS device. Mastering these techniques will ensure a smoother and more efficient workflow on your Mac.
Understanding When to Force Quit
Before diving into the methods, let's clarify when force quitting is necessary. Normally, you can close an application by clicking the red "close" button in the top-left corner of the window. However, sometimes an app becomes unresponsive – it freezes, stops responding to commands, or displays an error message preventing you from closing it normally. This is when force quitting is your solution. Force quitting should be a last resort, as it can sometimes lead to data loss if the application wasn't properly saved. However, it's better than a completely frozen system!
Method 1: Using the Command + Option + Escape Shortcut
This is the quickest and most convenient method for force quitting applications on your Mac.
Steps:
- Press and hold the Command (⌘), Option (⌥), and Escape (Esc) keys simultaneously. This will immediately bring up the Force Quit Applications window.
- Select the frozen or unresponsive application from the list.
- Click the Force Quit button.
Method 2: Using the Apple Menu
This method is slightly longer but equally effective.
Steps:
- Click the Apple menu in the top-left corner of your screen.
- Select Force Quit. This will again open the Force Quit Applications window.
- Select the frozen application.
- Click the Force Quit button.
Method 3: Using Activity Monitor (For Advanced Troubleshooting)
Activity Monitor provides detailed information about your Mac's processes, including CPU usage and memory consumption. This method is useful for identifying resource-intensive applications that might be causing problems, even if they aren't visibly frozen.
Steps:
- Open Activity Monitor. You can find this by searching for it in Spotlight (Command + Space).
- Locate the unresponsive application in the list.
- Select the application.
- Click the X button in the top-left corner of the Activity Monitor window or choose the Force Quit option from the menu.
Preventing Future App Freezes
While force quitting is a handy solution, it’s always better to prevent applications from freezing in the first place. Here are some preventative measures:
- Keep your macOS updated: Regular updates often include bug fixes that can improve application stability.
- Keep your apps updated: Developers frequently release updates that address performance issues and bugs.
- Manage your RAM: If your Mac is low on RAM, it can lead to application freezes. Close unnecessary applications to free up memory.
- Check for conflicts: Sometimes, conflicts between applications or extensions can cause freezing. Try disabling or uninstalling recently installed software.
Conclusion: Mastering the Art of Force Quitting
Learning how to force quit applications on your Mac is a valuable skill that will save you time and frustration. Whether you use the keyboard shortcut, the Apple menu, or Activity Monitor, understanding these methods empowers you to manage your applications efficiently and keep your workflow smooth. Remember to save your work frequently to minimize potential data loss. By following the tips to prevent future freezes, you can maintain a healthy and responsive Mac experience.