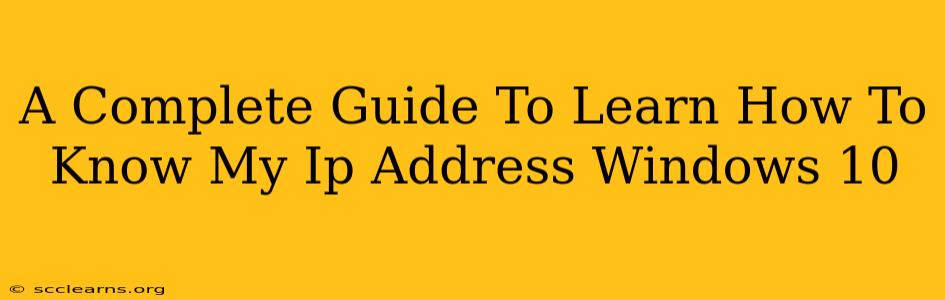Knowing your IP address is crucial for troubleshooting network issues, accessing your router settings, and even for online security. This comprehensive guide will walk you through several easy methods to find your IP address on your Windows 10 computer. Whether you're a tech novice or a seasoned pro, you'll find this guide helpful.
What is an IP Address?
Before we delve into the methods, let's quickly understand what an IP address actually is. An IP address (Internet Protocol address) is a unique numerical label assigned to each device connected to a computer network that uses the Internet Protocol for communication. Think of it as your computer's unique address on the internet. There are two main types:
- IPv4: The older standard, using four sets of numbers separated by periods (e.g., 192.168.1.100).
- IPv6: The newer, more expansive standard, using a longer, hexadecimal format (e.g., 2001:0db8:85a3:0000:0000:8a2e:0370:7334).
You'll most likely encounter an IPv4 address in your everyday usage.
How to Find Your IP Address in Windows 10: Multiple Methods
Here are several ways to easily discover your IP address on your Windows 10 machine:
Method 1: Using the Command Prompt (CMD)
This is a classic and reliable method:
- Open Command Prompt: Search for "cmd" in the Windows search bar and select "Command Prompt".
- Type the command: In the command prompt window, type
ipconfigand press Enter. - Locate your IP address: You'll see several network adapters listed. Look for the adapter you're currently using (usually "Ethernet" or "Wi-Fi"). Your IPv4 Address will be listed right next to it.
This method shows you both your IPv4 and IPv6 addresses, along with other valuable network information like your subnet mask and default gateway.
Method 2: Using the Settings App
This is a more user-friendly approach:
- Open Settings: Click the Start button and select the "Settings" gear icon.
- Network & internet: Click on "Network & internet".
- Status: Select "Status" from the left-hand menu.
- View your IP address: Your IP address will be displayed under "Properties," typically labeled as "IPv4 address".
This method provides a cleaner, simpler interface than the command prompt, making it ideal for beginners.
Method 3: Using the System Information Tool
This provides a comprehensive overview of your system, including the IP address:
- Open System Information: Search for "System Information" in the Windows search bar and open the application.
- Navigate to Network: Expand the "Network" section.
- Find your IP address: Look for "IP address(es)" under your network adapter.
Understanding Your IP Address: Public vs. Private
It's important to differentiate between two types of IP addresses:
- Public IP Address: This is the address visible to the internet. It's the address websites and other external servers see when you connect. You can find your public IP address by searching "what is my IP" on a search engine.
- Private IP Address: This is the address assigned to your device within your local network (your home or office). The methods above show your private IP address.
Troubleshooting Network Problems Using Your IP Address
Knowing your IP address is a valuable first step in troubleshooting network issues. For example:
- Connectivity problems: If you can't connect to the internet, confirming your IP address helps determine if the problem lies with your device, your router, or your internet service provider (ISP).
- Router configuration: You need your IP address to access your router's configuration page, allowing you to change settings such as Wi-Fi password, port forwarding, and more.
By mastering these methods, you'll be equipped to efficiently manage your network and solve common connectivity problems on your Windows 10 machine. Remember to always be mindful of your online security and avoid sharing your IP address unnecessarily.