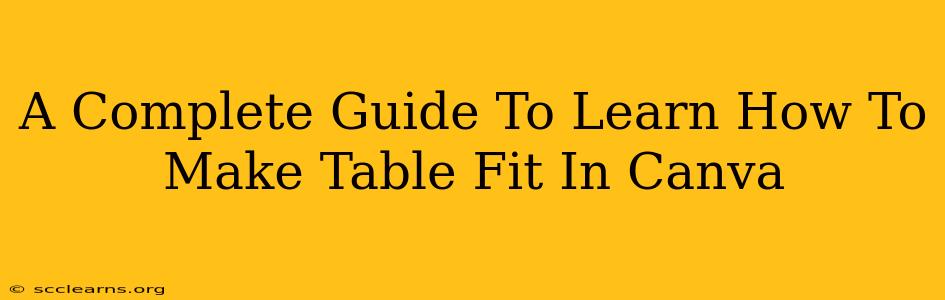Canva is a fantastic design tool, but sometimes getting elements to fit perfectly can be tricky. One common challenge is making tables fit within your Canva design. Whether you're creating a presentation, infographic, or social media graphic, a well-formatted table is crucial. This complete guide will walk you through various methods to ensure your tables fit seamlessly within your Canva projects.
Understanding Canva's Table Limitations
Before diving into solutions, it's important to understand that Canva tables, while versatile, aren't as flexible as those in dedicated spreadsheet software like Microsoft Excel or Google Sheets. You won't find advanced features like cell merging across multiple rows or columns as easily. However, the methods below will help you achieve the desired fit.
Key Considerations:
- Image Size: Your table's final size is heavily influenced by the dimensions of your Canva design. Start with the correct dimensions for your intended platform (e.g., Instagram post, A4 document).
- Table Width: The width of your table directly impacts cell size. A wide table might require smaller text or fewer columns to fit comfortably.
- Content Length: Long text entries can push cells beyond their boundaries. Consider shortening text or using a smaller font size.
- Number of Rows and Columns: A larger table naturally requires more space. Be mindful of this when planning your design.
Methods to Make Your Table Fit in Canva
Here are several techniques to adjust your table's size and content to fit perfectly within your Canva design:
1. Resizing the Table Directly
This is the simplest approach.
- Select the Table: Click on your table to select it.
- Resize: You'll see resize handles (small squares) appear around the table. Click and drag these handles to adjust the width and height. Canva will automatically adjust cell sizes to maintain proportions.
- Fine-tune: Resize incrementally to avoid distorting the table's appearance. Experiment until you find the optimal fit.
2. Adjusting Column Widths Individually
For more precise control, adjust individual column widths.
- Select the Table: Click on your table.
- Select Columns: Click on the column header to select an individual column or multiple columns.
- Resize Columns: Use the resize handles on the right of the column headers to make adjustments. This is useful when you have columns with varying content lengths.
3. Modifying Text Size and Content
Often, the content itself is the culprit for tables that don't fit.
- Reduce Font Size: A smaller font size will allow more text to fit within each cell.
- Condense Text: Rewrite text to be more concise. Use abbreviations or bullet points if appropriate.
- Use Line Breaks: Instead of long sentences, use line breaks to wrap text within cells.
- Adjust Cell Padding: Reduce the space between the cell content and its borders. (This option might be less prominent in Canva depending on the version).
4. Using a Smaller Font
Using a smaller, more compact font can significantly impact how much text fits within each cell. Experiment with different fonts to find the best balance between readability and space efficiency.
5. Wrapping Text Within Cells
Ensure that text wrapping is enabled in your Canva table to prevent overflowing content. This helps you keep table dimensions smaller and ensures text fits within each cell rather than extending outside its boundaries.
6. Reducing the Number of Columns or Rows
Sometimes, the only solution is to reduce complexity. If your table is overly large, consider removing unnecessary columns or rows to make it more manageable and better suited to the available space in your Canva design.
Troubleshooting Tips
- Check for Hidden Characters: Unexpected characters might be expanding your table width. Carefully review your content.
- Zoom In/Out: Adjust the zoom level in Canva to see how the table looks at different sizes. This helps identify areas for improvement.
- Start with a Smaller Table: Begin with a smaller table, and then gradually add columns or rows as needed. This prevents unnecessary resizing later.
By combining these methods, you can effectively manage your Canva tables and ensure they fit perfectly into your designs. Remember to always preview your work at the final size to avoid any unexpected surprises. Happy designing!