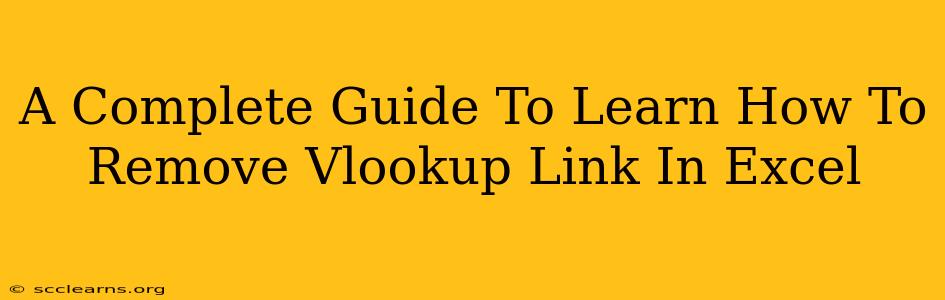VLOOKUP is a powerful Excel function, but sometimes you need to remove its links to simplify your spreadsheet or to prevent data inconsistencies. This comprehensive guide will walk you through various methods to effectively remove VLOOKUP links in Excel, ensuring your data remains clean and manageable.
Understanding VLOOKUP and its Links
Before diving into removal techniques, let's briefly understand how VLOOKUP works and what constitutes a "link" in this context. VLOOKUP searches for a specific value in the first column of a table array and returns a value in the same row from a specified column. This "table array" is essentially the link—a reference to another part of your spreadsheet or even an external file. Breaking this link means the VLOOKUP formula no longer relies on that external data source.
Methods to Remove VLOOKUP Links in Excel
There are several ways to remove VLOOKUP links, each with its own advantages depending on your specific situation.
1. Breaking the Link by Copying and Pasting Values
This is the simplest method for removing the link and retaining the calculated results.
- Steps:
- Select the cells containing the VLOOKUP formulas.
- Copy the selected cells (Ctrl+C or Cmd+C).
- Right-click on the same or a new destination cell.
- Choose "Paste Special".
- Select "Values" and click "OK".
This process replaces the formulas with their calculated results, effectively breaking the link to the original data source. This is ideal for scenarios where you've finished your analysis and only need the results.
2. Using the VALUE Function
The VALUE function can also be used to convert a formula's result to a value, eliminating the link. This method involves replacing the existing formula in place.
- Steps:
- Identify the cell containing your VLOOKUP formula. Let's say it's cell A1 and the formula is
=VLOOKUP(B1,Sheet2!A:B,2,FALSE). - In a different cell, enter the following formula:
=VALUE(VLOOKUP(B1,Sheet2!A:B,2,FALSE)) - Copy the result and paste it as a value (as described in method 1) over the original VLOOKUP formula in A1.
- Identify the cell containing your VLOOKUP formula. Let's say it's cell A1 and the formula is
3. Removing External Links
If your VLOOKUP links to another Excel file, you can break the link by removing the external file reference.
- Steps:
- Open the Excel file containing the VLOOKUP formulas.
- Go to the "Data" tab.
- Click "Edit Links".
- Select the external workbook link and click "Break Link".
This removes the connection to the external file, making your spreadsheet self-contained, but the VLOOKUP formulas will result in errors unless the data is now available in the active workbook. This is a significant change, so always back up your work before attempting this.
4. Replacing VLOOKUP with Equivalent Functions
For more advanced users, consider replacing VLOOKUP with other functions like INDEX and MATCH for better performance and flexibility. While this doesn't directly "remove" the VLOOKUP link, it achieves the same effect of decoupling your data from the original VLOOKUP's source. This method requires a good understanding of Excel's formula functionalities.
Best Practices for Managing VLOOKUP Links
- Regularly review and update links: Check if your external links are still valid and functioning correctly.
- Avoid unnecessary external links: If possible, consolidate your data into a single spreadsheet to reduce dependence on external files.
- Backup your files: Always back up your spreadsheets before making significant changes to avoid data loss.
By understanding these methods and best practices, you can confidently manage VLOOKUP links in your Excel spreadsheets, maintaining data integrity and efficiency. Remember to choose the method that best suits your needs and always back up your work before making any major changes.