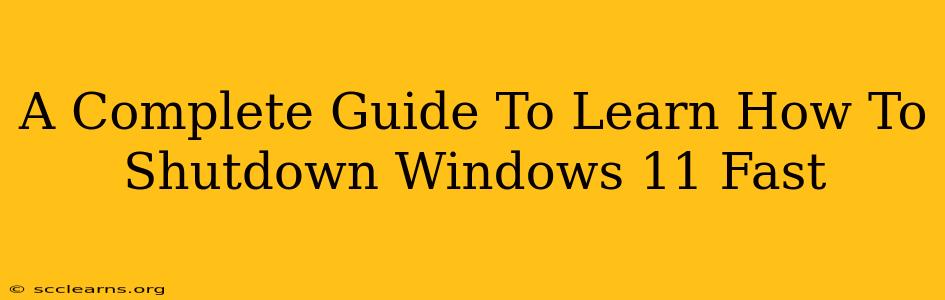Windows 11, while sleek and powerful, can sometimes feel sluggish when it comes to shutting down. Waiting for that spinning wheel to finally disappear can be frustrating, especially when you're on a tight schedule. This comprehensive guide will explore various methods to significantly speed up your Windows 11 shutdown process, helping you reclaim precious time and boost your overall productivity.
Understanding Why Windows 11 Shutdowns Can Be Slow
Before diving into the solutions, let's briefly understand why your Windows 11 shutdown might be taking longer than expected. Several factors can contribute to this:
- Background Processes: Numerous applications and services run silently in the background, even when you're not actively using them. These processes need to be closed properly before the system can shut down.
- Disk I/O: Writing data to the hard drive or SSD takes time. The more data being written, the longer the shutdown process.
- Startup Programs: Programs configured to run at startup can significantly delay the shutdown process.
- Driver Issues: Faulty or outdated drivers can interfere with the system's ability to shut down efficiently.
- Hardware Issues: In rare cases, failing hardware can also contribute to slow shutdowns.
Speed Up Your Windows 11 Shutdown: Proven Methods
Now let's get to the practical solutions to expedite your Windows 11 shutdowns:
1. Disable Startup Programs
Many programs automatically launch when you start your computer. Disabling unnecessary startup programs can dramatically reduce the time it takes for your system to boot up and shut down.
- Task Manager: Press
Ctrl + Shift + Escto open Task Manager. Go to the "Startup" tab. You'll see a list of programs that launch at startup, along with their impact on startup time. Disable any programs you don't need to run at startup by selecting them and clicking "Disable."
2. Stop Unnecessary Background Processes
Background processes consume resources and can delay shutdown. Here's how to manage them:
- Task Manager: Again, use Task Manager (
Ctrl + Shift + Esc). Navigate to the "Processes" tab. This shows all running processes. You can identify resource-intensive processes and end them (be cautious, ending critical system processes can lead to instability). Focus on applications you're not actively using.
3. Check for Driver Updates
Outdated or corrupted drivers can cause all sorts of problems, including slow shutdowns. Make sure your drivers, especially those related to your graphics card, network adapter, and storage devices, are up-to-date.
- Device Manager: Search for "Device Manager" in the Windows search bar. Expand each category and check for any devices with yellow exclamation marks (indicating a problem). Right-click on such devices and select "Update driver."
4. Run a Disk Cleanup
Over time, temporary files and unnecessary data can accumulate on your hard drive or SSD, slowing down various system operations, including shutdown. Windows 11 includes a built-in Disk Cleanup utility:
- Disk Cleanup: Search for "Disk Cleanup" in the Windows search bar. Select the drive (usually C:) and click "Clean up system files". This will remove temporary files and other unnecessary data.
5. Check for Malware and Viruses
Malware and viruses can significantly impact system performance, potentially causing slow shutdowns. Regularly scan your system with a reputable antivirus program.
6. Defragment Your Hard Drive (if applicable)
If you're using a traditional hard drive (HDD), defragmentation can improve performance. SSDs don't require defragmentation and, in fact, it can be detrimental to their lifespan.
- Defragment and Optimize Drives: Search for this in the Windows search bar and follow the instructions. (Only applicable for HDDs).
7. Consider a Faster Storage Device
Upgrading to a Solid State Drive (SSD) is one of the most effective ways to speed up your computer's overall performance, including boot times and shutdowns. SSDs are significantly faster than traditional hard drives.
8. Fast Startup Option (Use with Caution)
Windows 11's "Fast Startup" feature is designed to speed up boot times, but it can sometimes cause issues and might not significantly impact shutdown speed. You can disable it to see if it improves your shutdown times. (Note: disabling may slightly increase boot time).
- Power Options: Search for "Power Options" in the Windows search bar. Click "Choose what the power buttons do." Click "Change settings that are currently unavailable." Uncheck "Turn on fast startup (recommended)."
Conclusion: A Faster Windows 11 Shutdown is Within Reach
By implementing these strategies, you should notice a significant improvement in your Windows 11 shutdown speed. Remember to address the underlying causes – background processes, startup programs, and potential driver issues – for long-term performance improvements. If problems persist after trying these methods, consider consulting a professional for further assistance.