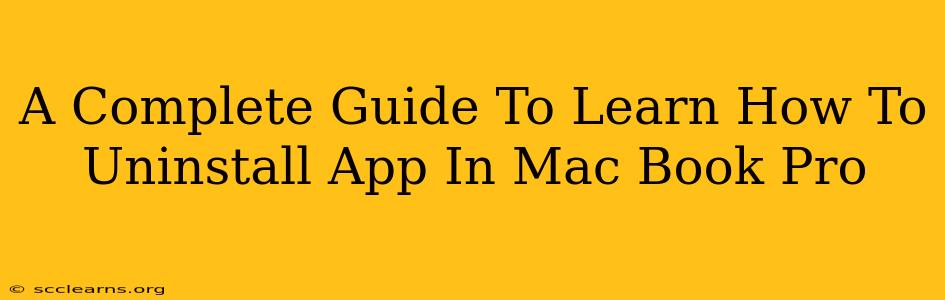Uninstalling apps on your MacBook Pro might seem straightforward, but there are nuances to ensure you completely remove an application and its associated files. This guide provides a comprehensive approach, covering various methods and addressing potential issues. Whether you're dealing with a problematic app or simply freeing up disk space, this guide will help you efficiently uninstall apps from your MacBook Pro.
Understanding App Installation on macOS
Before diving into uninstallation, it's helpful to understand how apps are typically installed on macOS. Most apps are downloaded as .dmg files. These disk images contain the application bundle and sometimes additional components. After mounting the .dmg, you usually drag the app icon to the Applications folder. This doesn't mean the app is fully contained within the Applications folder; support files, preferences, and caches might reside elsewhere.
Methods to Uninstall Apps on MacBook Pro
Here are the primary methods for uninstalling applications, ranging from simple drag-and-drop to more thorough cleanup procedures.
Method 1: The Simple Drag-and-Drop Method
This is the quickest method, ideal for apps that haven't deeply integrated themselves into your system.
- Locate the app: Open your Applications folder (usually found in the Finder sidebar).
- Drag and drop: Find the app you want to remove and drag its icon to the Trash (or use
Command + Delete). - Empty the Trash: Right-click the Trash icon in the Dock and select Empty Trash.
Important Note: This method only removes the main application file. Support files, preferences, and cache data often remain, potentially consuming disk space and causing problems.
Method 2: Using the App's Uninstaller (if available)
Some applications include their own dedicated uninstallers. These often perform a more thorough cleanup, removing associated files and settings. Look for an uninstaller within the application's folder or in your Applications folder. It might be named "Uninstall," "Remove," or something similar. Follow the uninstaller's instructions.
Method 3: Manual Removal for Thorough Cleaning
For a complete removal, including all associated files, you'll need to manually delete relevant files and folders. This requires careful attention to avoid accidentally deleting important system files.
- Identify related files: The app's support files are often located in the
~/Libraryfolder. This is a hidden folder. To access it, pressShift + Command + .(period) in Finder to show hidden files. - Remove app support files: Look for folders related to the application's name within
~/Library/Application Support,~/Library/Caches,~/Library/Preferences, and~/Library/Containers. Be cautious: Only delete folders that clearly belong to the app you're uninstalling. - Empty the Trash: Once you've deleted the application and all related files, empty the trash.
Method 4: Using Third-Party Uninstaller Apps
Several third-party uninstaller applications are available for macOS. These apps automate the process of identifying and removing associated files, offering a convenient and often more comprehensive uninstall experience. Research various options to find a reputable and trustworthy uninstaller that aligns with your needs and preferences.
Troubleshooting Uninstallation Issues
- App won't delete: If an application refuses to delete, try restarting your MacBook Pro. If the problem persists, you might need to boot into Safe Mode to resolve conflicts.
- Files remain: Ensure you've thoroughly checked all relevant Library folders and emptied the Trash. If files persist, use a third-party uninstaller or consider using Disk Utility's First Aid feature to check for disk errors.
Conclusion
Uninstalling apps on your MacBook Pro doesn't have to be complicated. By following these methods and understanding the nuances of macOS application installation, you can ensure a clean and efficient removal of unwanted programs, freeing up valuable disk space and maintaining optimal system performance. Remember to always back up important data before performing any major system changes, including uninstalling applications.