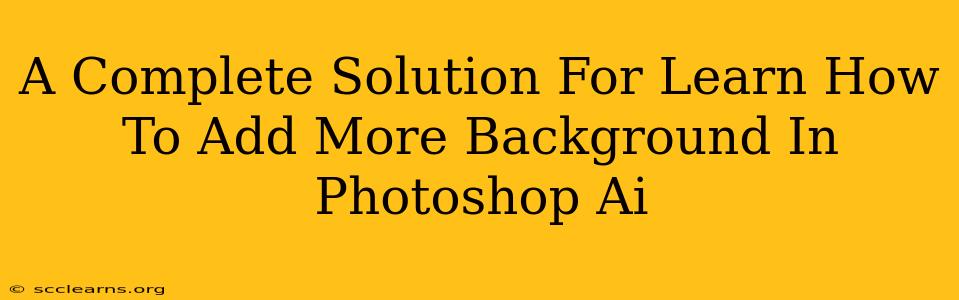Adding more to your background in Photoshop AI can dramatically enhance your images, providing context, depth, and visual interest. This comprehensive guide will walk you through various techniques, from simple extensions to complex composites, empowering you to master this essential Photoshop skill.
Understanding the Basics: Preparing Your Image and Choosing Your Background
Before diving into the techniques, ensure your base image is properly prepared. This involves:
- High-Resolution Images: Start with a high-resolution image to avoid pixelation when expanding the canvas. Low-resolution images will show noticeable artifacts when enlarged.
- Layer Organization: Organize your layers efficiently. Keeping your subject and background on separate layers simplifies editing and allows for non-destructive edits.
- Background Selection: Carefully consider the new background you wish to add. Its color scheme, lighting, and overall style should complement your subject. Using a background that clashes will detract from your image.
Method 1: Expanding the Canvas for Simple Background Extensions
This is the easiest method for subtly adding more space to your background. It’s ideal when you need a small extension without significant alterations to the existing background.
Steps:
- Open Image in Photoshop AI: Load your image into Photoshop AI.
- Access Canvas Size: Navigate to
Image > Canvas Size. - Adjust Dimensions: Increase the canvas width or height as needed. Choose a background color or pattern for the newly added area. Photoshop AI might offer suggestions based on your existing image.
- Content-Aware Fill (Optional): For more seamless integration, use the Content-Aware Fill option. This feature intelligently fills the newly added area based on the surrounding pixels. This is particularly useful if you're extending a natural background like a landscape.
Pro-Tip: Use the Move tool to subtly adjust the position of your subject to better balance the composition within the expanded canvas.
Method 2: Using Background Replacement for Dramatic Changes
This is a more advanced technique for completely replacing or substantially altering your background. Photoshop AI's powerful AI tools make this surprisingly straightforward.
Steps:
- Select Subject: Use the
Object Selectiontool or theQuick Selectiontool to accurately select your subject. The more precise your selection, the better the results. Refine your selection using theRefine Edgetool for optimal accuracy. - Layer Mask or Cut and Paste: Create a layer mask around your subject (recommended for non-destructive editing) or simply cut and paste your subject onto a new layer.
- Add Your New Background: Open your desired background image in Photoshop AI. Place it as a layer beneath your subject layer.
- Adjust Blending Modes (Optional): Experiment with different blending modes (e.g.,
Multiply,Screen,Overlay) to seamlessly integrate your subject with the new background. - Refine and Adjust: Use adjustment layers (brightness, contrast, saturation) to fine-tune the lighting and color balance to match the new background. This crucial step ensures a realistic final product.
Method 3: Sophisticated Compositing for Complex Backgrounds
For intricate backgrounds requiring precise blending and realistic lighting, meticulous compositing is essential.
Steps:
- Find High-Quality Background Images: Source high-resolution backgrounds that align with the lighting and style of your subject.
- Mask and Blend: Precisely mask your subject and seamlessly integrate it into the chosen background. This may involve using multiple masks and layering techniques.
- Lighting and Shadow Adjustments: Carefully adjust the lighting and shadows on your subject to match the lighting of the new background. Use adjustment layers and digital painting tools to achieve a natural look.
- Color Grading: Fine-tune the colors and tones of the composite image to maintain visual harmony.
Pro-Tip: Using a graphics tablet for precise masking and digital painting can significantly improve the quality of your composites.
Mastering the Art of Background Addition: Practice and Experimentation
The key to mastering background addition in Photoshop AI is practice and experimentation. Don't be afraid to try different techniques and approaches. The more you work with the software, the more comfortable you'll become with its capabilities.
By following these steps and employing the techniques described, you'll be able to effectively and efficiently add more to your background in Photoshop AI, opening up a world of creative possibilities. Remember, the quality of your results directly correlates with the preparation of your images and the precision of your techniques.