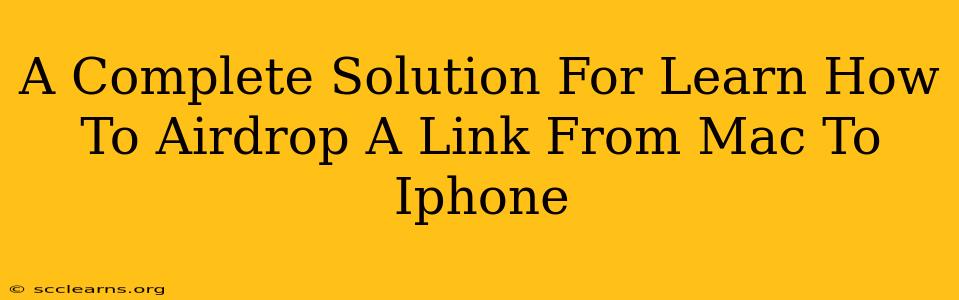Sharing files and links between your Apple devices is a breeze thanks to AirDrop. But if you're new to the ecosystem, figuring out how to AirDrop a link from your Mac to your iPhone might seem a little tricky at first. This comprehensive guide will walk you through the entire process, ensuring you become an AirDrop pro in no time!
Understanding AirDrop: The Wireless Wonder
AirDrop is Apple's built-in wireless technology that lets you quickly and easily share photos, videos, documents, and web links between your Mac, iPhone, iPad, and iPod touch. It leverages Bluetooth and Wi-Fi to create a secure, peer-to-peer connection, making file transfers incredibly fast and convenient. No messy cables, no complicated cloud setups – just seamless sharing.
Prerequisites for AirDrop Success
Before we dive into the step-by-step instructions, let's make sure you've met the necessary conditions:
- Wi-Fi and Bluetooth Enabled: Both Wi-Fi and Bluetooth must be turned on on both your Mac and iPhone.
- AirDrop Enabled: On both devices, AirDrop needs to be activated. We'll cover how to do this in the next section.
- Device Discoverability: Ensure your iPhone and Mac are set to be discoverable by other Apple devices. The settings for this vary slightly depending on your macOS and iOS versions.
- Close Proximity: Your iPhone and Mac need to be relatively close to each other for AirDrop to function correctly. The closer the better!
How to AirDrop a Link From Your Mac to Your iPhone: A Step-by-Step Guide
Here's the detailed process for flawlessly AirDropping a link from your Mac to your iPhone:
Step 1: Enable AirDrop on Your Mac:
- Open Finder on your Mac.
- In the Go menu, select AirDrop.
- A window will appear showing nearby AirDrop-enabled devices.
Step 2: Choose Your AirDrop Receiving Options (Mac):
- In the AirDrop window, select whether you want to allow contacts only or everyone to discover your Mac for AirDrop. For security, it's generally recommended to choose "Contacts Only."
Step 3: Enable AirDrop on Your iPhone:
- Swipe down from the top-right corner of your iPhone screen (or swipe up from the bottom on older models) to access Control Center.
- Tap and hold the Network section.
- Tap the AirDrop icon.
- Select either Contacts Only or Everyone. Again, "Contacts Only" is generally the safer option.
Step 4: Locate the Link on Your Mac:
- Find the web link you wish to share. This could be from a web browser, a document, or any other application.
Step 5: AirDrop the Link:
-
Method 1 (Drag and Drop): Simply drag the link from your browser or application and drop it onto the AirDrop icon representing your iPhone in the Finder window.
-
Method 2 (Share Menu): Right-click (or Control-click) on the link. Select Share from the context menu, then choose AirDrop. Select your iPhone from the list of available devices.
Step 6: Accept the AirDrop on Your iPhone:
- A notification will appear on your iPhone screen. Tap on it to accept the AirDrop. The link will then open in your default web browser.
Troubleshooting Common AirDrop Issues
Sometimes, AirDrop can be a little temperamental. Here are some solutions for common problems:
- Devices Not Showing Up: Ensure both Wi-Fi and Bluetooth are on, and that AirDrop is enabled on both devices. Check the AirDrop receiving options on both your Mac and iPhone. Try restarting both devices.
- Slow Transfer Speeds: Make sure both devices are close together. Interference from other Wi-Fi networks can also impact speed.
- AirDrop Not Working at All: Check your Apple ID is signed in correctly on both devices and you are using the latest versions of macOS and iOS.
Conclusion: Mastering the Art of AirDropping
AirDropping a link from your Mac to your iPhone is a straightforward process once you understand the basics. With this guide, you're now equipped to seamlessly share web links between your Apple devices, boosting your productivity and simplifying your workflow. Remember to prioritize security by selecting "Contacts Only" in your AirDrop settings whenever possible. Happy AirDropping!