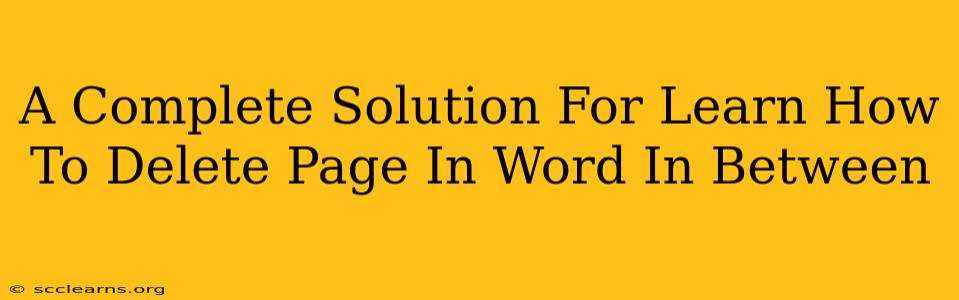Deleting a page in Microsoft Word might seem simple, but there are several ways to do it, each suited to different situations. This comprehensive guide will walk you through the various methods, ensuring you can efficiently remove unwanted pages from your documents. Whether you need to delete a completely blank page or a page with partial content, we've got you covered.
Understanding Different Scenarios for Page Deletion
Before diving into the methods, it's crucial to understand the type of page you're deleting. This will influence the most efficient approach:
- Completely Blank Page: These are the easiest to remove. Simple deletion techniques usually suffice.
- Page with Partial Content: Deleting a page with some text or elements requires a more careful approach to avoid accidentally losing important information.
- Multiple Consecutive Blank Pages: Word sometimes inserts multiple blank pages unexpectedly. Handling these requires a slightly different strategy.
- Pages within a Table or Complex Layout: Deleting pages within intricate document structures demands precision to avoid disrupting the overall formatting.
Methods for Deleting Pages in Microsoft Word
Here are the most effective methods for deleting pages in Word, categorized for easy understanding:
1. Deleting a Blank Page: The Quickest Method
If you're dealing with a completely blank page, the simplest way is to:
- Click on the page break at the bottom of the page you want to delete. You should see a small dotted line. This indicates where the page break is located.
- Press the "Delete" key on your keyboard. The entire blank page will be removed.
2. Deleting a Page with Content: A More Cautious Approach
When deleting a page with content, it's crucial to avoid accidental data loss.
- Select all the content on the page you intend to delete. Use your mouse to highlight the text and any other elements.
- Press the "Delete" key. This removes the content, effectively eliminating the page. Alternatively, you can right-click and select "Cut" and then paste the content elsewhere if you need to save it.
- Check for any lingering page breaks. Sometimes, removing the content doesn't automatically remove the page break, so you might need to delete any remaining page breaks manually as described in method 1.
3. Deleting Multiple Consecutive Blank Pages: A Streamlined Solution
If you have multiple blank pages in a row, manually deleting them one by one is inefficient. Instead:
- Locate the page break at the bottom of the last blank page you want to keep.
- Carefully click and drag your mouse from the page break at the bottom of the last page you want to keep, to the end of the document, highlighting all the unwanted blank pages.
- Press the "Delete" key. This will remove all highlighted pages simultaneously.
4. Deleting Pages Within a Table or Complex Layout: The Precision Method
For documents with intricate layouts, it's essential to be precise:
- Identify the page break you want to remove.
- Right-click on the page break and select "Delete Page Break." This method helps avoid unintended formatting changes. Alternatively, if you can easily see the content at the start of the page you want to remove, you can delete that content and then delete any remaining blank pages using the previous methods.
Troubleshooting Common Issues
- Page Numbers Remain: After deleting a page, the page numbers might not automatically update. Go to "Insert," "Page Number," and select "Format Page Numbers" to correct them.
- Unexpected Formatting Changes: If you encounter unexpected formatting issues after deleting a page, try using "Undo" (Ctrl+Z or Cmd+Z) to revert the changes. It may be easier to start from a copy of the original document if changes are extensive.
Conclusion: Mastering Page Deletion in Word
Deleting pages in Microsoft Word becomes straightforward with a clear understanding of the different techniques. By carefully choosing the method that best suits your situation, you can efficiently manage your documents and maintain a clean, professional layout. Remember to always save your work frequently to prevent accidental data loss.