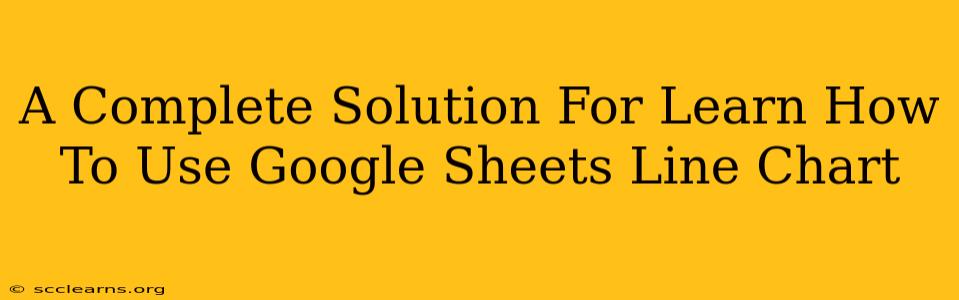Google Sheets is a powerful tool for data analysis and visualization, and line charts are one of its most effective features for displaying trends over time or across categories. This comprehensive guide will walk you through everything you need to know to create stunning and insightful line charts in Google Sheets. Whether you're a beginner or an experienced user, you'll find valuable tips and tricks here.
Understanding Line Charts in Google Sheets
Before diving into the creation process, let's understand what makes line charts so useful. Line charts are ideal for showing:
- Trends over time: Tracking sales figures, website traffic, stock prices, or any data that changes over a period.
- Comparisons across categories: Illustrating differences in performance between different products, regions, or departments.
- Correlations between datasets: Visualizing the relationship between two or more variables.
Creating Your First Line Chart in Google Sheets
Let's create a simple line chart. Assume you have a spreadsheet with data like this:
| Month | Sales |
|---|---|
| January | 1000 |
| February | 1200 |
| March | 1500 |
| April | 1400 |
| May | 1800 |
Here's how to create a line chart:
-
Select your data: Highlight the cells containing both the "Month" column and the "Sales" column. Make sure to include the header row.
-
Insert a chart: Go to "Insert" > "Chart." Google Sheets will automatically suggest a chart type; it might even suggest a line chart based on your data.
-
Customize your chart: Google Sheets provides a powerful customization panel on the right. You can adjust many aspects of your chart:
- Chart title: Give your chart a clear and descriptive title. For example: "Monthly Sales Trend."
- Axis labels: Label your X-axis (Month) and Y-axis (Sales) clearly.
- Data labels: Add data labels to display the exact sales figures for each month. This enhances readability.
- Legend: If you have multiple datasets, ensure the legend is clear and easy to understand.
- Colors and styles: Choose colors and styles that are visually appealing and enhance data interpretation. Avoid overly bright or clashing colors.
- Gridlines: Consider adding gridlines to make it easier to read values on the chart.
-
Save your chart: Once you're satisfied with your chart's appearance, save your Google Sheet.
Advanced Techniques for Google Sheets Line Charts
Let's explore some advanced features to create more sophisticated and informative line charts:
Multiple Datasets:
You can easily compare multiple datasets on a single line chart. For instance, if you have sales data for different product lines, simply select all the relevant columns (including headers) and create the chart. Google Sheets will automatically differentiate the datasets with different colors and a legend.
Adding Trendlines:
Adding a trendline can highlight the overall trend in your data. In the chart editor, look for the "Series" option. You can add a trendline and choose from different types like linear, exponential, or polynomial. This helps visualize the long-term pattern.
Customizing the Chart Area:
Control the size and position of the chart on your sheet. Resize the chart directly or use the formatting options in the chart editor.
Using Formulas to Enhance Data:
You can use Google Sheets formulas to pre-process your data before creating the chart. This allows you to calculate derived values (e.g., moving averages) that improve the chart's insights. For example, a moving average can smooth out fluctuations in your data and highlight the underlying trend more effectively.
Tips for Creating Effective Line Charts
- Keep it simple: Avoid overcrowding the chart with too much data or too many details.
- Use clear and concise labels: Ensure your axis labels and chart title are easily understandable.
- Choose appropriate colors: Use colors that are visually appealing and enhance readability.
- Consider your audience: Tailor the chart's complexity and visual style to your audience's level of understanding.
By following these steps and tips, you can create compelling and informative line charts in Google Sheets that effectively communicate your data. Mastering line charts significantly enhances your data analysis capabilities and helps you gain valuable insights from your spreadsheets. Remember to practice and experiment to find the best way to represent your data.