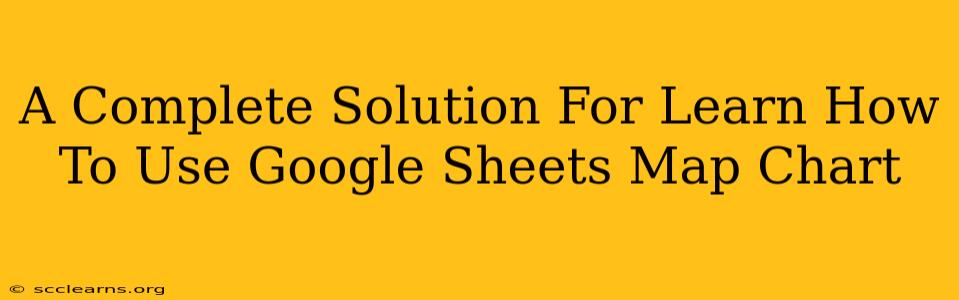Google Sheets offers a powerful yet surprisingly simple way to visualize geographical data using its map chart feature. This comprehensive guide will walk you through everything you need to know, from preparing your data to customizing your map for maximum impact. Whether you're tracking sales territories, analyzing customer locations, or mapping out project progress, this tutorial will equip you with the skills to create insightful and engaging map charts.
Preparing Your Data for Google Sheets Map Charts
Before diving into the creation process, ensure your data is properly formatted. This crucial step ensures a smooth and accurate map generation. Here's what you need:
-
Location Data: This is the foundation of your map chart. You'll need a column containing the locations you want to plot. This could be city names, postal codes, addresses, or latitude/longitude coordinates. The more precise your location data, the more accurate your map will be.
-
Data to Visualize: Beyond locations, you'll need the data you want to represent visually on the map. This could be sales figures, population numbers, or any other numerical value associated with each location.
Example Data:
Let's say you're tracking sales across different regions. Your data might look like this:
| Region | Sales (USD) |
|---|---|
| New York | 10000 |
| Los Angeles | 15000 |
| Chicago | 8000 |
| Houston | 12000 |
Choosing the Right Location Format
Google Sheets Map Charts support several location formats:
-
City names: Simple and convenient for broad location visualizations. Google Sheets will attempt to geolocate the cities. However, this can sometimes lead to slight inaccuracies, especially with less common locations.
-
Postal codes: Generally provides more precise location data than city names. This is ideal for visualizations at a more granular level.
-
Addresses: The most precise option. Use full addresses for maximum accuracy, although slightly slower processing time is to be expected.
-
Latitude/Longitude Coordinates: This is the most accurate and efficient method for plotting locations. If you have access to coordinates, this is strongly recommended.
Creating Your Google Sheets Map Chart: A Step-by-Step Guide
With your data prepared, creating the map chart is straightforward:
-
Select your data: Highlight the columns containing your location data and the data you want to visualize.
-
Insert a chart: Go to Insert > Chart. Google Sheets will automatically suggest a chart type. If it doesn't suggest a map, click on the "Chart editor" to manually change the chart type.
-
Choose the map chart: In the chart editor, locate the "Chart type" section and select "Map".
-
Customize your map: The "Customize" section offers extensive options for tailoring your map:
- Map type: Choose between various map styles (roadmap, satellite, terrain).
- Color palette: Select a color scheme that best suits your data and presentation.
- Legend: Add a legend for clearer interpretation of the data.
- Labels: Display location names on the map.
- Title: Add a descriptive title to your map chart.
-
Fine-tune: Experiment with different settings until your map effectively communicates your data.
Advanced Tips and Troubleshooting
-
Data Errors: If your map chart isn't rendering correctly, double-check your data for errors. Inconsistent location formats, missing data, or typos can hinder map creation.
-
Location Accuracy: Remember, the accuracy of your map depends on the precision of your location data. If you need high precision, using latitude/longitude coordinates is the best approach.
-
Large Datasets: For very large datasets, processing times might be longer. Consider using a sample of your data for testing and refinement before processing the entire dataset.
Maximizing the Impact of Your Google Sheets Map Charts
Effective data visualization is more than just creating a map; it’s about communicating your insights clearly and compellingly. Remember to:
-
Keep it simple: Avoid cluttering your map with excessive information. Focus on communicating the key takeaways.
-
Use appropriate colors: Choose colors that are visually appealing and easy to understand. Consider using a color scheme that reflects the nature of your data (e.g., using warmer colors for higher values).
-
Add context: Provide a title and legend that clearly explain what your map shows.
-
Share your insights: Don't just create the map; use it to tell a story. Highlight key trends, patterns, and insights that emerge from your data.
By following these steps and incorporating these tips, you can effectively utilize Google Sheets map charts to visually represent your geographical data, transforming raw figures into compelling narratives. This skill will significantly enhance your ability to analyze, understand, and communicate insights from location-based datasets.