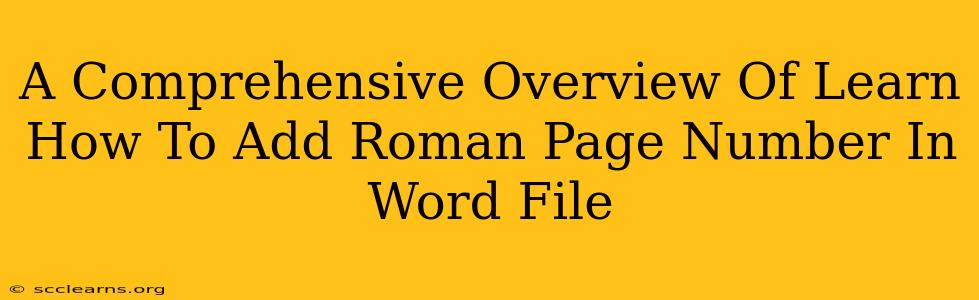Adding Roman numerals to your Word document, perhaps for a table of contents or preface, can significantly enhance its professional appearance. This comprehensive guide will walk you through the process, covering various scenarios and troubleshooting tips. Let's dive in and learn how to add Roman page numbers in Word.
Understanding the Basics: Roman Numerals and Page Numbering
Before we begin, let's quickly refresh our understanding of Roman numerals. They are a numeral system using letters to represent numbers. Understanding this is crucial before we start adding them to your Word document. We'll be using these letters in the formatting process.
Method 1: Adding Roman Numerals to Specific Pages
This method is ideal if you only need Roman numerals on a select portion of your document, such as the preface or a table of contents. You don't want Roman numerals on every page!
Step-by-Step Instructions:
-
Go to the "Insert" Tab: Locate this tab at the top of your Word window.
-
Click "Page Number": In the "Header & Footer" group, you'll find this option.
-
Choose Your Position: Select where you want the page numbers to appear (top, bottom, etc.). A drop-down menu offers various header and footer positions.
-
Select "Format Page Numbers": A small dialog box will appear.
-
Choose "Number format": This is where the magic happens! Select "i, ii, iii, iv..." from the drop-down menu to specify Roman numerals.
-
Apply to specific sections (Optional): If you only want Roman numerals on certain pages (like the preface), you can choose the section(s) of the document to which you want to apply this formatting.
-
Click "Apply": Your Roman numerals will now appear on the selected pages.
Method 2: Applying Roman Numerals to the Entire Document
If your entire document requires Roman numerals, this method will save you time. This method makes it easy to create a document with Roman numerals throughout.
Step-by-Step Instructions:
-
Follow Steps 1-4 from Method 1: The initial steps remain the same.
-
Choose "Number format": Again, select "i, ii, iii, iv..." from the drop-down.
-
Apply to the entire document: Ensure the "Apply to" option is set to "Whole document".
-
Click "Apply": Your entire document will now be numbered with Roman numerals.
Troubleshooting Common Issues
- Page numbers don't appear: Double-check that you've followed all steps correctly. Sometimes, accidentally selecting the wrong formatting option can cause problems.
- Numbers aren't Roman numerals: Verify that you've selected "i, ii, iii, iv..." in the "Number format" section.
- Numbers are in the wrong style: There might be multiple Roman numeral styles available. Make sure to choose the one that best suits your document's aesthetic.
Advanced Techniques for Page Numbering in Word
This section covers some more advanced formatting techniques that add further professional appeal to your document's page numbering.
-
Customizing Page Number Appearance: Change the font, size, color, and position of your page numbers to perfectly match your document's style.
-
Adding a prefix or suffix: You might want to add a prefix (like "Page" or "Section") to each of your Roman numerals. You can easily customize this in the formatting options.
-
Starting Page Numbers from a Different Number: If you need to start your Roman numerals from a number other than 1 (e.g., starting from 'v'), you will need to adjust the section breaks and page number formatting carefully.
By following these comprehensive instructions and tips, you'll master the art of adding Roman page numbers in Word, creating polished and professional documents for any purpose. Remember to practice and experiment with different options to find the perfect look for your project.