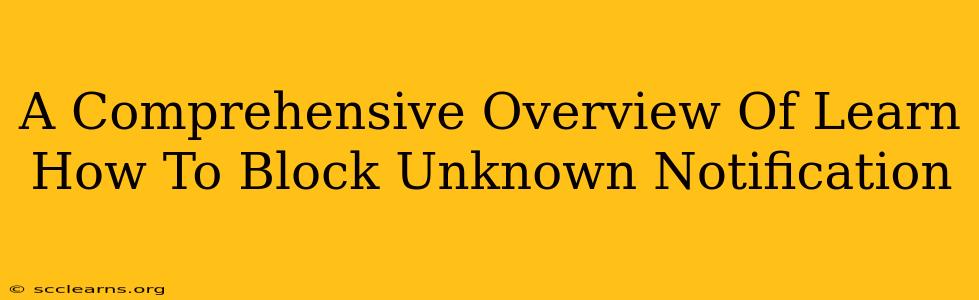Are you tired of being bombarded with annoying and potentially harmful unknown notifications on your phone or computer? This comprehensive guide will walk you through the steps to effectively block these unwanted interruptions, regaining control of your device and peace of mind. We'll cover various operating systems and platforms, ensuring you find a solution that works for you.
Understanding the Source of Unknown Notifications
Before we dive into blocking these pesky notifications, it's crucial to understand where they originate. Unknown notifications often stem from:
- Suspicious Apps: Apps you may have unknowingly downloaded or those that have gained unauthorized access to your notification settings.
- Malicious Software: In some cases, malware can install itself on your device and trigger unwanted notifications, often leading to phishing attempts or data theft.
- Browser Extensions: Browser extensions, even seemingly legitimate ones, can sometimes send excessive or unwanted notifications.
- Misconfigured Settings: Occasionally, a simple misconfiguration in your device's settings can lead to an influx of unwanted notifications.
How to Block Unknown Notifications on Different Platforms
The process of blocking unknown notifications varies slightly depending on the operating system or application. Let's examine some popular platforms:
Android:
1. Identify the App: The first step is identifying the source of the notification. Swipe down from the top of your screen to view your notification panel. Long-press the notification to see the app it originates from.
2. Disable Notifications for the App: Once identified, go to your Settings > Apps > (Select the App) > Notifications. Here, you can toggle off all notifications or customize specific notification types.
3. Review App Permissions: It's a good security practice to regularly review app permissions. Go to Settings > Apps > (Select the App) > Permissions and ensure the app only has access to the functionalities it requires. Remove unnecessary permissions to limit potential abuse.
4. Block Unknown Callers and SMS: Android offers built-in features to handle unknown contacts. Go to your Phone app > Settings > Blocked numbers to add unknown numbers to your block list. Similar settings are usually available within your messaging app.
iOS (iPhone):
1. Review Notification Settings: iOS makes it easy to manage notifications on a per-app basis. Go to Settings > Notifications and scroll through the list of apps. You can toggle off notifications completely or customize the notification style for each app.
2. Manage Notification Center: Within the Notification Center settings, you can choose which apps appear in your notification banners, alerts, and lock screen notifications.
3. Turn Off Notification Mirroring: This setting prevents notifications from mirroring across your Apple devices. If you have multiple devices, disabling mirroring can help control the flow of notifications.
4. Block Unknown Numbers: Similar to Android, you can block unknown callers using the built-in phone settings.
Windows 10/11:
1. Manage Notification Settings: Access your notification settings by clicking the Action Center (notification icon) and selecting All settings. Here, you can configure which apps can send notifications.
2. Adjust individual app notification settings: Within the notification settings, you can find individual settings for each application, enabling you to customize how each app notifies you or turn off notifications altogether.
3. Filter Notifications: Windows allows filtering notifications based on the type of notification, allowing you to prioritize crucial information.
4. Use Focus Assist: Windows' Focus Assist feature helps manage notifications by prioritizing essential alerts while silencing less critical notifications during specific times or activities.
macOS:
1. Notification Center Preferences: Go to System Preferences > Notifications & Focus. From here, you can manage notifications for each app individually, changing alert styles and disabling notifications.
2. Focus Modes: Similar to Windows' Focus Assist, macOS's Focus features allow you to customize notification behaviors across different contexts like work, personal time, or gaming.
3. App-Specific Notification Settings: Many apps have their own notification settings within the app's preferences. Check individual app settings for more granular control.
Preventing Future Unknown Notifications
Beyond blocking existing notifications, proactively preventing future unwanted notifications is key:
- Be cautious when downloading apps: Only download apps from trusted sources like the Google Play Store or Apple App Store.
- Read app permissions carefully: Before installing an app, carefully review the permissions it requests.
- Regularly update your software: Software updates often include security patches that address vulnerabilities exploited by malicious apps.
- Install and maintain a reputable antivirus/antimalware program: This helps detect and remove potentially harmful software that may send unwanted notifications.
By following these steps, you can effectively manage and eliminate unknown notifications, significantly improving your digital experience and enhancing your overall online security. Remember to stay vigilant and proactively manage your device's settings to ensure a peaceful and productive digital life.