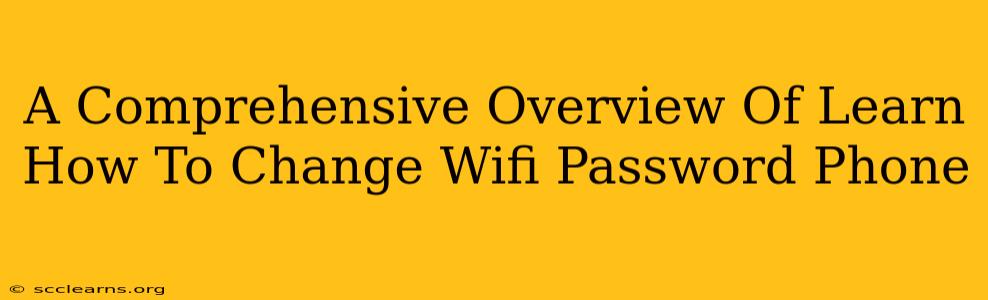Changing your Wi-Fi password is a crucial step in maintaining the security of your home network. A weak or easily guessed password leaves your devices and personal data vulnerable to unauthorized access. This guide provides a comprehensive overview of how to change your Wi-Fi password using your phone, regardless of your operating system (Android or iOS).
Understanding the Importance of Regularly Changing Your Wi-Fi Password
Before diving into the how-to, let's understand why regularly changing your Wi-Fi password is so important. Think of your Wi-Fi password as the key to your digital home. A strong, regularly updated password protects your:
- Personal Data: Your phone stores sensitive information like banking details, photos, and messages. A compromised network grants access to all this.
- Device Security: Hackers can use your network to access and control your devices, potentially installing malware or stealing information.
- Network Speed: A compromised network can slow down your internet speed as unauthorized users consume bandwidth.
Pro Tip: Aim to change your Wi-Fi password at least every three months, or immediately after any suspected security breach (e.g., unusual activity on your network).
Changing Your Wi-Fi Password on Android
The process for changing your Wi-Fi password on Android phones can vary slightly depending on your phone manufacturer and Android version. However, the general steps remain consistent:
Step-by-Step Guide:
- Access Settings: Open your phone's Settings app. The icon usually looks like a gear or cogwheel.
- Locate Wi-Fi: Find the Wi-Fi option in the settings menu. It's often under "Network & internet" or a similar category.
- Select Your Network: Tap on the name of your Wi-Fi network (the one whose password you want to change).
- Modify Network: Look for options like "Modify Network," "Manage Network," or "Advanced." The exact wording may differ.
- Enter Credentials: You'll be prompted to enter your current Wi-Fi password. After verification, you'll have the option to change the password.
- Set New Password: Create a strong, new password. Aim for a combination of uppercase and lowercase letters, numbers, and symbols. Avoid using easily guessable information like birthdays or pet names.
- Save Changes: Save the changes. Your devices will automatically reconnect to the network using the new password.
Important Note: If you're using a router provided by your internet service provider (ISP), you may need to access the router's settings directly through a web browser (usually by typing an IP address like 192.168.1.1 into your browser's address bar) to change the password. Check your router's documentation for specific instructions.
Changing Your Wi-Fi Password on iOS (iPhone and iPad)
Similar to Android, the exact steps might vary slightly depending on your iOS version, but the overall process remains the same.
Step-by-Step Guide:
- Access Settings: Open the Settings app on your iPhone or iPad.
- Tap Wi-Fi: Select the Wi-Fi option.
- Select Your Network: Tap the information (i) icon next to your Wi-Fi network name.
- Forget This Network: Tap "Forget This Network." This will disconnect your device from the network.
- Reconnect: Go back to the Wi-Fi settings, select your network, and enter the new Wi-Fi password when prompted.
Creating a Strong Wi-Fi Password
Choosing a strong password is crucial for your network's security. Here are some tips:
- Length: Aim for at least 12 characters.
- Complexity: Use a mix of uppercase and lowercase letters, numbers, and symbols (!@#$%^&*).
- Uniqueness: Don't reuse passwords across different accounts or services.
- Password Manager: Consider using a password manager to generate and store strong, unique passwords for all your accounts.
By following these steps and implementing strong password practices, you can significantly enhance the security of your home Wi-Fi network and protect your valuable data. Remember to change your password regularly to stay ahead of potential threats.