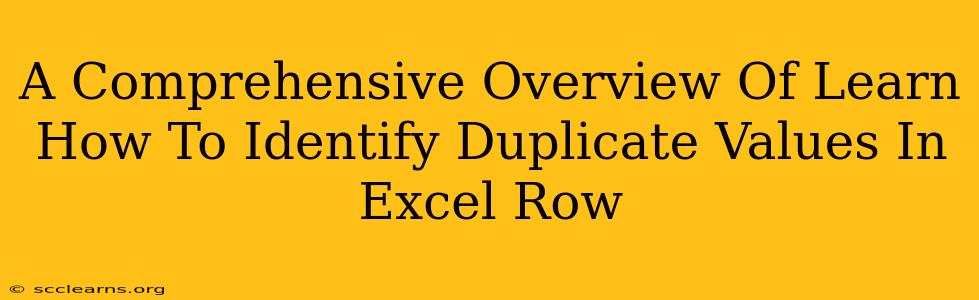Identifying duplicate values within a single row in Excel might seem like a minor task, but it's a crucial step in data cleaning and analysis. Whether you're working with customer databases, financial spreadsheets, or research data, spotting and handling these duplicates can significantly impact the accuracy and reliability of your work. This comprehensive guide will walk you through several effective methods to identify duplicate values within Excel rows, empowering you to maintain data integrity and enhance your spreadsheet efficiency.
Understanding the Problem: Why Identify Duplicate Row Values?
Duplicate values within a single row can stem from various sources, including data entry errors, merging datasets, or simply inconsistencies in data collection. Leaving these duplicates unaddressed can lead to:
- Inaccurate Calculations: Duplicate values can skew averages, sums, and other calculations, leading to flawed conclusions.
- Misleading Analysis: Duplicate entries can inflate the apparent frequency of certain events or characteristics, providing a distorted representation of your data.
- Inefficient Data Management: Working with datasets containing duplicates makes it harder to navigate, filter, and analyze your data effectively.
Methods to Identify Duplicate Values in Excel Rows
Excel offers several ways to detect duplicates, ranging from simple visual checks to utilizing powerful built-in functions. Here's a breakdown of effective techniques:
1. Visual Inspection (For Smaller Datasets)
For smaller datasets, a careful visual inspection might be sufficient. Simply scan through your rows, looking for repeated values within each row. While this is the most straightforward method, it's prone to errors and is inefficient for larger datasets.
2. Conditional Formatting (Highlighting Duplicates)
Excel's conditional formatting feature offers a visually compelling approach. This method is especially useful for highlighting all instances of duplicate values within a row:
- Select the relevant data range.
- Go to Home > Conditional Formatting > Highlight Cells Rules > Duplicate Values.
- Choose a formatting style to highlight duplicates.
This method quickly visualizes duplicated data points within each row, making identification significantly easier.
3. COUNTIF Function (Identifying Specific Duplicates)
The COUNTIF function provides a powerful way to count occurrences of specific values within a row. To determine if a value is duplicated:
- Use the formula
=COUNTIF(range,value): Replacerangewith the relevant row cells, andvaluewith the value you're checking for duplicates. - A result greater than 1 indicates a duplicate.
This allows for targeted identification of particular values that may be duplicated within the row.
4. Advanced Filtering (Extracting Duplicate Rows)
Excel's Advanced Filter offers a more advanced method for handling duplicates. This method allows you to extract rows containing at least one duplicate value.
- Select your data range.
- Go to Data > Advanced.
- Choose "Copy to another location."
- Check the "Unique records only" box.
- Specify the output location.
This will extract only the unique rows, effectively identifying rows with duplicates by what's omitted.
5. VBA Macro (For Automation and Complex Scenarios)
For complex datasets or repetitive tasks, a VBA macro provides the most efficient solution. A custom macro can be created to automatically identify and highlight or remove duplicate values across multiple rows within your worksheet. This approach requires some familiarity with VBA programming.
Choosing the Right Method
The optimal method for identifying duplicate values in Excel rows depends largely on the size of your dataset and your level of Excel expertise. For smaller datasets, visual inspection or conditional formatting is sufficient. Larger datasets or scenarios demanding precision benefit from the COUNTIF function or advanced filtering. VBA macros provide the most automated and powerful solutions for highly complex scenarios.
Beyond Identification: Handling Duplicates
Once you've identified duplicate values, you need to decide how to handle them. Common approaches include:
- Deletion: Removing duplicate entries entirely. This should be done cautiously, ensuring you're not losing important data.
- Merging: Combining information from duplicate entries into a single, more comprehensive record.
- Flagging: Marking duplicate entries for review and further investigation.
The best approach depends on the context of your data and the analysis you are performing.
By mastering these methods, you can effectively identify and handle duplicate values in your Excel rows, ensuring data accuracy, streamlining your analysis, and improving the overall efficiency of your workflow. Remember to always back up your data before making any significant changes.