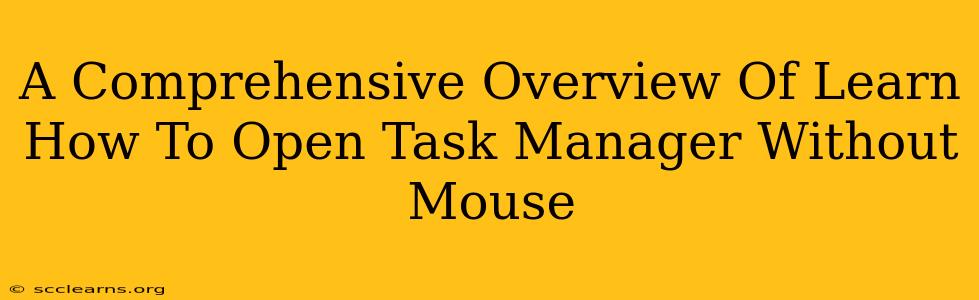Are you a keyboard enthusiast? Do you find yourself constantly seeking ways to improve your workflow and efficiency? Learning how to open Task Manager without a mouse is a valuable skill that can significantly boost your productivity. This comprehensive guide will explore various methods for accessing Task Manager using only your keyboard, regardless of your operating system. Let's dive in!
Why Open Task Manager Without a Mouse?
Before we delve into the methods, let's explore why bypassing the mouse to open Task Manager is advantageous:
- Increased Efficiency: Using keyboard shortcuts is faster than navigating to Task Manager with a mouse, especially if you frequently need to access it.
- Accessibility: For users with limited mobility or disabilities, keyboard-only navigation is crucial for accessibility.
- Troubleshooting: If your mouse malfunctions, knowing keyboard shortcuts ensures you can still manage your running processes.
- Gaming and Productivity: In situations like gaming, where you need to keep your hands on the keyboard, keyboard shortcuts are essential.
Methods to Open Task Manager Without a Mouse
The methods for opening Task Manager without a mouse vary slightly depending on your operating system (Windows 10, Windows 11, etc.). Here's a breakdown of common techniques:
Method 1: Using the Ctrl+Shift+Esc Shortcut (Windows)
This is arguably the most efficient and widely known method across different Windows versions. Simply press and hold the Ctrl, Shift, and Esc keys simultaneously. This will instantly open the Task Manager window. This method is reliable and consistent, making it a preferred choice for most users.
Method 2: Using the Ctrl+Alt+Delete Shortcut (Windows)
The Ctrl+Alt+Delete key combination brings up the Windows Security screen. From there, you can select Task Manager from the options presented. This method is slightly less direct than Ctrl+Shift+Esc, but it's still a quick and effective alternative. Remember to select Task Manager using the arrow keys and press Enter.
Method 3: Using the Search Function (Windows)
If you prefer a slightly more visual method, you can use the Windows search bar. Press the Windows key + S, type "Task Manager," and then select it from the search results using the arrow keys and Enter. This method might take a few extra seconds but remains a viable option.
Method 4: Using the Run Command (Windows)
You can also use the Run command to open Task Manager. Press Windows key + R, type taskmgr, and press Enter. This method is particularly useful if you remember the command but not the keyboard shortcuts.
Mastering Task Manager Keyboard Navigation
Once you've opened Task Manager, you'll want to efficiently navigate its interface using the keyboard. Here are some useful keyboard shortcuts within Task Manager:
- Tab: Move between different elements in Task Manager.
- Arrow Keys: Navigate through lists and menus.
- Enter: Select an item.
- Spacebar: Often used to select or deselect items in lists.
- Alt + F4: Close the Task Manager window.
Conclusion: Embrace Keyboard Efficiency
Mastering the art of opening Task Manager without a mouse significantly enhances your computer usage. By utilizing these keyboard shortcuts and navigation techniques, you’ll improve your workflow and streamline your daily computing experience. Remember to practice these shortcuts to build muscle memory, making them second nature in your everyday workflow. Now go ahead and unleash the power of keyboard-only navigation!