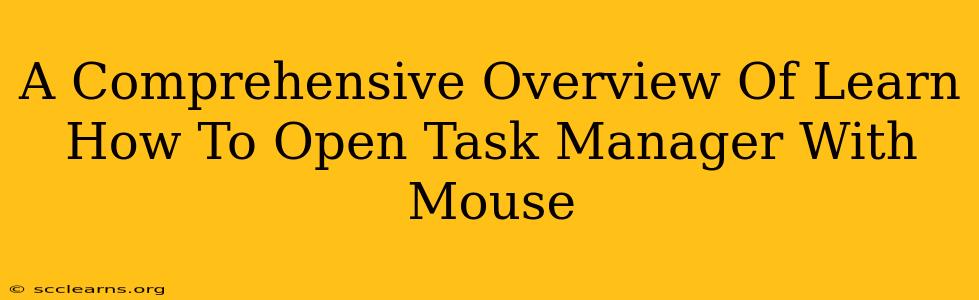Opening Task Manager is a fundamental skill for any computer user. Whether you need to troubleshoot a frozen application, monitor resource usage, or end a problematic process, knowing how to access Task Manager quickly is crucial. This guide provides a comprehensive overview of how to open Task Manager using your mouse, covering various scenarios and operating systems.
Accessing Task Manager in Windows 10/11
Windows 10 and 11 offer several convenient methods for opening Task Manager using your mouse:
Method 1: The Right-Click Menu
This is arguably the quickest and most intuitive method.
- Right-click the Taskbar. This is the horizontal bar usually at the bottom of your screen.
- Select Task Manager from the context menu that appears.
Method 2: Ctrl+Shift+Esc Shortcut (with a Mouse Click)
While technically a keyboard shortcut, initiating it with a mouse click makes it relevant to this guide.
- Click anywhere on your desktop or within an application window.
- Simultaneously press Ctrl + Shift + Esc. This directly opens Task Manager.
Method 3: Using the Search Bar (with a Mouse Click)
If you're comfortable with using the search bar, this is another effective option:
- Click the magnifying glass icon in the Taskbar (or press the Windows key).
- Type "Task Manager" in the search bar.
- Click the Task Manager app listed in the search results.
Troubleshooting Common Issues
Despite the simplicity of these methods, some users occasionally encounter minor problems.
Taskbar Hidden or Missing?
If your taskbar is hidden, you'll need to make it visible first. Typically, you can hover your mouse cursor at the very bottom of your screen and the taskbar should reappear.
Task Manager Doesn't Respond?
If Task Manager itself is unresponsive, try restarting your computer. If the problem persists, you might need to explore more advanced troubleshooting steps, which may include system file checks or seeking professional help.
Understanding Task Manager's Functionality
Once you've opened Task Manager, you'll find a wealth of information about your system's processes and resource utilization. Familiarizing yourself with its various tabs (Processes, Performance, App history, Startup, Users, Details) will significantly enhance your ability to manage and troubleshoot your computer. This allows for identifying resource-hogging applications, ending unresponsive programs, and monitoring CPU, memory, and disk usage.
Conclusion: Mastering the Mouse Click to Task Manager
Opening Task Manager with your mouse is a simple yet powerful skill. By mastering these methods, you'll be better equipped to handle various computer issues, monitor your system's performance, and improve your overall computing experience. Remember to explore Task Manager’s features to fully utilize its capabilities and maintain a smoothly running computer.