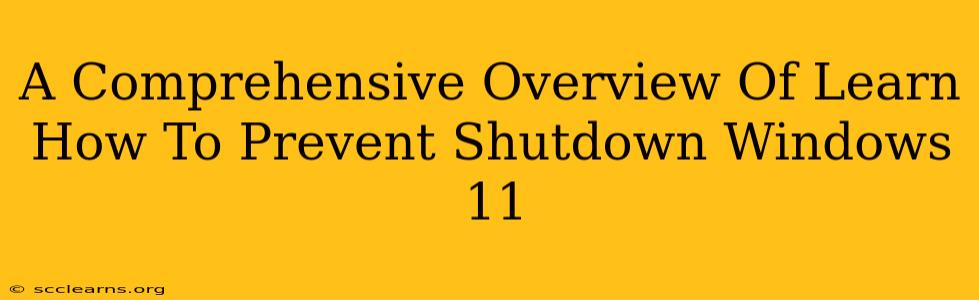Windows 11, while a significant upgrade, still faces the occasional unexpected shutdown. This can be incredibly frustrating, especially if you're in the middle of a crucial task. This comprehensive guide will walk you through various methods to prevent your Windows 11 machine from unexpectedly shutting down, ensuring smoother and more reliable operation.
Understanding the Causes of Unexpected Shutdowns
Before diving into solutions, it's crucial to understand why your Windows 11 system might be shutting down unexpectedly. Several factors can contribute to this issue:
1. Overheating:
- The Problem: If your computer's internal components get too hot, Windows 11 will automatically shut down to prevent damage. This is a built-in safety mechanism.
- Solutions: Ensure adequate ventilation around your computer. Consider using a cooling pad, cleaning dust from the vents, and monitoring CPU and GPU temperatures using monitoring software.
2. Power Supply Issues:
- The Problem: A failing power supply unit (PSU) can cause inconsistent power delivery, leading to unexpected shutdowns.
- Solutions: Check your power cables and ensure they are securely connected. Consider getting your PSU checked by a professional if you suspect a problem. Listen for unusual noises from your computer – humming or clicking sounds could indicate a failing PSU.
3. Driver Problems:
- The Problem: Outdated, corrupted, or incompatible drivers can cause system instability and unexpected shutdowns. Graphics card drivers are a common culprit.
- Solutions: Regularly update your drivers through Windows Update or directly from the manufacturer's website. Consider using a driver update utility to simplify the process. If a recent driver update caused the problem, try reverting to an older version.
4. Software Conflicts:
- The Problem: Conflicting software applications can sometimes cause system instability and crashes, resulting in unexpected shutdowns.
- Solutions: Identify recently installed software. Uninstall any suspicious programs or applications that may be causing conflict. Run a malware scan to rule out any malicious software.
5. Hardware Failure:
- The Problem: Failing hardware components, such as the hard drive or RAM, can cause system instability and unexpected shutdowns.
- Solutions: Run diagnostic tests on your hardware components using built-in Windows tools or third-party diagnostic software. If a hardware component is failing, it will likely need to be replaced.
Preventing Windows 11 Shutdowns: Practical Steps
Now that we understand the potential causes, let's explore practical steps you can take to prevent unexpected shutdowns:
1. Update Windows and Drivers:
This is the single most important step. Keep your operating system and all your drivers updated to their latest versions. Windows Update often includes critical stability and performance improvements.
2. Monitor System Resources:
Use Task Manager (Ctrl+Shift+Esc) to monitor CPU usage, memory usage, and disk I/O. High resource usage can indicate a problem.
3. Check Power Settings:
Ensure your power settings are configured appropriately. Avoid settings that aggressively reduce power consumption, as these can lead to instability. Consider setting your sleep timer to never.
4. Run a Malware Scan:
Malicious software can significantly impact system stability. Regularly scan your system using a reputable antivirus program.
5. Adjust Hibernate Settings:
Hibernate is different from sleep. If you have hibernate enabled, and your computer frequently hibernates and then doesn't start, try disabling the hibernate feature.
Advanced Troubleshooting Steps
If the above steps don't resolve the issue, you might need to take more advanced steps:
- System File Checker (SFC): Run the System File Checker to scan for and repair corrupted system files.
- Deployment Image Servicing and Management (DISM): Use DISM to repair the Windows image.
- Clean Boot: Perform a clean boot to identify if a third-party application is causing the problem.
- Memory Diagnostic: Run a memory diagnostic tool to check for RAM errors.
Remember: If you're experiencing persistent unexpected shutdowns, it's always a good idea to back up your important data regularly to prevent data loss. Consider consulting a computer professional if you're unable to resolve the issue yourself. Prevention is always better than cure!