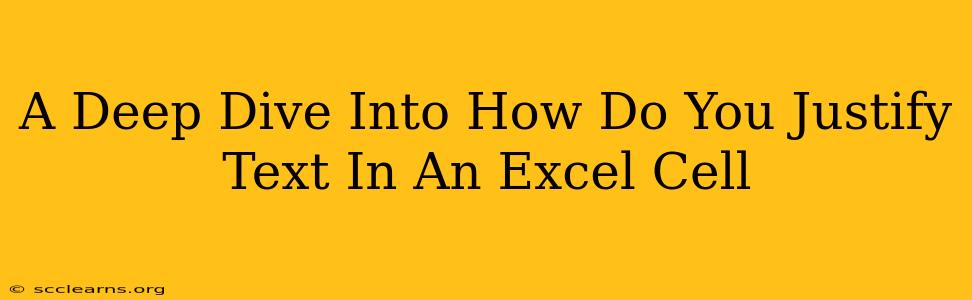So, you've got your data neatly organized in Excel, but the text alignment is driving you crazy? Don't worry, mastering text justification in Excel is easier than you think! This comprehensive guide will walk you through various methods to perfectly align your text, from simple center alignment to more sophisticated options. We'll cover everything you need to know to create clean, professional-looking spreadsheets.
Understanding Text Alignment in Excel
Before we dive into the how, let's quickly understand why text alignment matters. Properly aligned text significantly improves readability and the overall aesthetic appeal of your spreadsheets. Imagine a column of data with text sprawling across the cell – messy, right? Proper alignment ensures your data is easily digestible and presents a professional image.
Key Alignment Options in Excel
Excel offers a variety of alignment options to suit your needs:
- Left Alignment: Text is aligned to the left edge of the cell. This is the default alignment.
- Center Alignment: Text is centered both horizontally and vertically within the cell.
- Right Alignment: Text is aligned to the right edge of the cell. Often used for numbers and currency values.
- Top Alignment: Text is aligned to the top of the cell (useful when you have multiple lines of text).
- Middle Alignment: Text is vertically centered within the cell.
- Bottom Alignment: Text is aligned to the bottom of the cell.
- Justified Alignment: Text is evenly distributed across the width of the cell. This creates a neat, block-like appearance.
How to Justify Text in an Excel Cell: Step-by-Step Guide
There are several ways to justify text in your Excel spreadsheet. Here are the most common and efficient methods:
Method 1: Using the Alignment Toolbar
This is the quickest and most straightforward method:
- Select the cell(s) containing the text you want to justify.
- Locate the "Alignment" group on the "Home" tab of the ribbon.
- Click the "Justify" button. This button usually looks like a set of evenly spaced lines within a box.
That's it! Your selected text will now be justified across the width of the cell.
Method 2: Using the Alignment Dialog Box
For more control over your alignment, use the Alignment dialog box:
- Select the cell(s) you want to adjust.
- Right-click on the selection and choose "Format Cells..."
- In the "Format Cells" dialog box, navigate to the "Alignment" tab.
- Under "Horizontal," select "Justify."
- You can also adjust other alignment options like vertical alignment, text wrapping, and indentation here.
- Click "OK" to apply the changes.
Method 3: Using Keyboard Shortcuts (for experienced users)
For speed and efficiency, learn these keyboard shortcuts:
- Ctrl + 1: Opens the "Format Cells" dialog box, giving you access to all alignment options. From there, you can select "Justify" as detailed in Method 2.
Troubleshooting Common Justification Issues
Sometimes, you might encounter issues with text justification. Here are a few common problems and their solutions:
-
Text Wrapping: If your text doesn't justify properly, make sure text wrapping is enabled. This allows for multiple lines of text within the cell, enabling proper justification. You can enable it via the Alignment dialog box (Method 2).
-
Cell Width: If the cell is too narrow, the text won't justify correctly. Adjust the column width by dragging the column border to the right.
Beyond Basic Justification: Advanced Techniques
For those wanting to elevate their spreadsheet game, here are some advanced tips:
-
Combining Alignment with other features: Experiment with combining justification with other formatting options, such as font styles, borders, and shading, to create visually appealing and informative spreadsheets.
-
Conditional Formatting: Use conditional formatting to change the alignment based on specific cell values. This adds a dynamic layer to your spreadsheets.
Mastering text justification in Excel is a key skill for creating professional and easily readable spreadsheets. By using the techniques outlined in this guide, you can ensure your data is presented in the clearest and most effective manner possible. Spend some time experimenting with the various options and discover the best alignment choices for your specific needs.