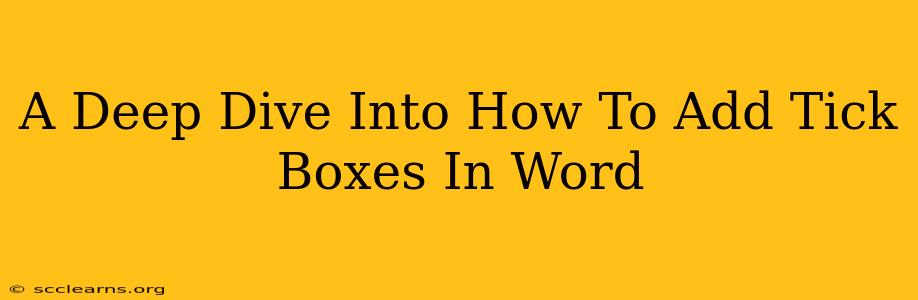Adding tick boxes (also known as checkboxes) to your Word documents can significantly enhance organization and clarity. Whether you're creating a checklist, a form, or a survey, knowing how to seamlessly integrate these elements is crucial. This guide provides a comprehensive walkthrough, covering various methods and addressing common challenges.
Method 1: Using the Developer Tab
This is the most straightforward method, ideal for frequent users who want quick access to checkbox functionality.
Activating the Developer Tab:
If you don't see the "Developer" tab in the Word ribbon, you'll need to enable it first:
- Click on File > Options.
- Select Customize Ribbon from the left-hand menu.
- In the right-hand panel under "Main Tabs," check the box next to Developer.
- Click OK.
Now the "Developer" tab should appear in your Word ribbon.
Inserting Checkboxes:
- Navigate to the Developer tab.
- In the "Controls" group, click the Checkbox Content Control button (it looks like a small square with a checkmark).
- Click in your document where you want the checkbox to appear. A checkbox will be inserted. You can now type your text next to it.
Formatting and Properties:
- Text Formatting: You can change the font, size, and style of the text associated with the checkbox just like any other text in your document.
- Checkbox Properties: Right-click on the checkbox and select "Properties". This allows you to change the checkbox name (useful for form creation and data collection), add default settings (checked or unchecked), and more.
Method 2: Using the Symbol Menu (for Simple Checkboxes)
This method offers a quicker solution for single checkboxes or when you don't need the advanced features of content controls.
- Go to the Insert tab.
- Click on Symbols.
- In the "Symbol" dialog box, select the Wingdings font.
- Find the filled square (which represents a checked box) or an empty square (an unchecked box).
- Click Insert.
This method, while simple, lacks the functionality of true checkboxes. You cannot directly check or uncheck these symbols; they are simply inserted as images.
Method 3: Inserting Checkboxes from a Template
If you frequently use checkboxes in your documents, using a template can streamline your workflow. You can create your own template with pre-inserted checkboxes or download a template from online resources (search for "Word checklist template" or "Word form template").
Optimizing Your Checkboxes for Accessibility
For documents intended for a wider audience, consider accessibility best practices:
- Alternative Text: For screen readers, ensure that the checkbox has meaningful alternative text describing its purpose. You can achieve this using the "Properties" option mentioned above.
- Clear Labeling: Clearly label each checkbox with concise and unambiguous text.
- Logical Order: Arrange checkboxes in a logical sequence to aid navigation.
Troubleshooting Common Issues
- Developer Tab Missing: Follow the steps outlined in Method 1 to activate the Developer tab.
- Checkboxes Not Functioning: Ensure you're using the Checkbox Content Control from the Developer tab for interactive checkboxes. Symbols inserted from the Symbol menu are purely visual.
- Checkboxes Appearing Incorrectly: Check your document's formatting and ensure compatibility with different versions of Microsoft Word.
By mastering these methods, you can seamlessly integrate tick boxes into your Word documents, making them more organized, efficient, and accessible. Remember to choose the method that best suits your needs and remember the accessibility tips for a more inclusive document.